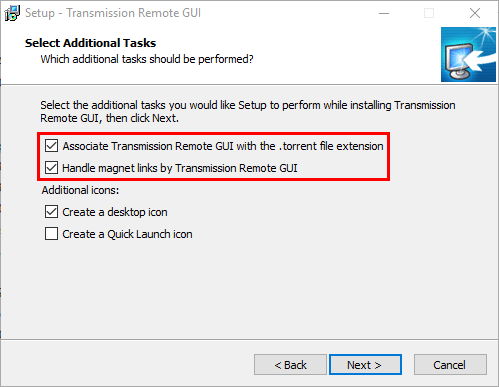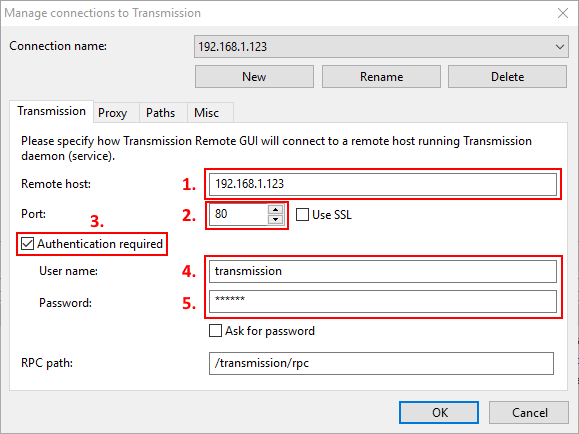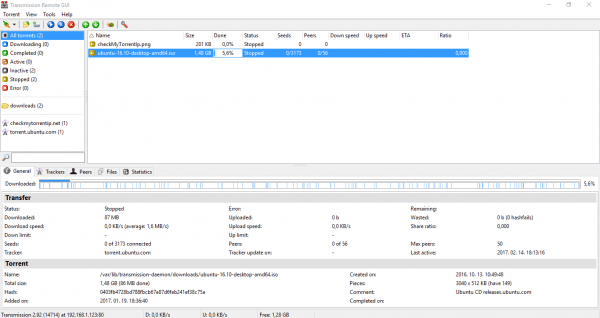Transmission Remote GUI is an excellent front-end to remotely control your Transmission daemon. By default, Transmission has its own Web UI that you can access from your browser. With Transmission Remote GUI installed on your notebook or desktop computer you can easily control the Transmission daemon running on your server. It is very similar to Deluge ThinClient mode, and the interface is very much uTorrent like.
Transmission Remote GUI is an excellent front-end to remotely control your Transmission daemon. By default, Transmission has its own Web UI that you can access from your browser. With Transmission Remote GUI installed on your notebook or desktop computer you can easily control the Transmission daemon running on your server. It is very similar to Deluge ThinClient mode, and the interface is very much uTorrent like.
| VPN Service | ||||
|---|---|---|---|---|
| Private Internet Access | ($3.33 / month) | |||
| Pure VPN | ($4.91 / month) | |||
| IPVanish | ($6.41 / month) |
Pre-Installation Requirements
To use the GUI (Graphical User Interface), you will need to configure Transmission daemon on your server. You have more options to choose from regarding the Transmission daemon, please refer to the corresponding guide for detailed instructions:
- Install Transmission Bittorrent Client on Ubuntu 16.x, Debian 8 (Raspbian, Minibian)
- Configure Transmission for VPN Split Tunneling Ubuntu 16.04 + Debian 8 (Raspbian, Minibian)
Once you have the Transmission daemon configured and running on your server, you can proceed to install Transmission Remote GUI on Windows.
Note: Transmission Remote GUI is available as a native application for Linux and Mac OS X too.
Install Transmission Remote GUI Client
On your Windows installation download the installer from the official Transmission Remote GUI page. Start the downloaded executable file and proceed with the installation.
Once you get to the Select Additional Tasks window, I recommend to check the following two options: Associate Transmission Remote GUI with the .torrent file extension and Handle magnet links by Transmission Remote GUI
This will open Transmission Remote GUI if you click on .torrent files or a magnet link. No need to download torrent files or copy links into Transmission Web GUI anymore, much more convenient way to handle torrents. Click Next and finalize the installation.
Configure Remote Transmission GUI Connection
You will see the New connection to Transmission window on application start. Here we will configure connection to your server running Transmission daemon.
Enter the IP address of your server running Transmission daemon under 1) Remote host
Regarding the 2) Port number, you should proceed based on your setup:
- If you are NOT using VPN Split Tunnel and/or nginx reverse proxy, then leave the default port number as 9091
- If you are using VPN Split Tunnel and/or nginx reverse proxy, then set the port number to 80
Check 3) Authentication required as you should have a username and password configured to access Transmission Web GUI, you need to enter this under 4) User name and 5) Password
Click OK, Transmission Remote GUI should now connect to your Transmission daemon.
Congratulations, you have configured Transmission Remote GUI. As you can see on the below screenshot, it looks very similar to uTorrent (older versions).
You can manage your torrents and Transmission settings easily using the nice and clean Graphical User Interface.