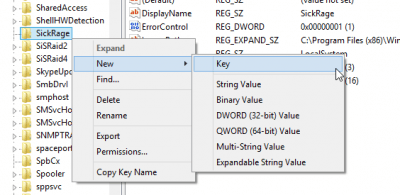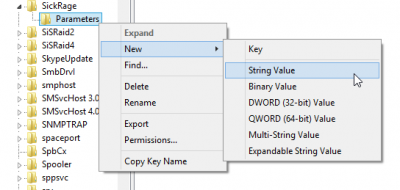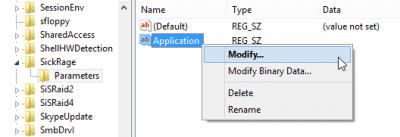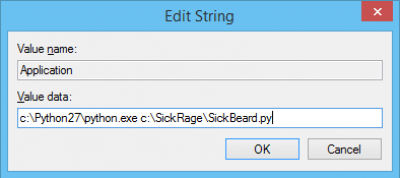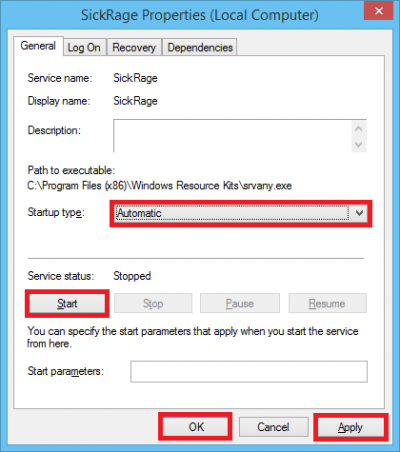I have created many SickRage guides to help automate TV downloads for you media server. A popular one is the SickRage Windows install guide which works very well on Windows 7 and 8. However, thanks to some comments I have found out that the Visual Basic script does not always work for some, especially if they are on Windows Server. I got a copy of Windows Server 2012 today from Dreamspark and decided to make SickRage automatically start on boot for any Windows version. I found my solution on StackOverflow which I adapted for SickRage so it will finally autostart for all Windows users. It should take you all of 5 minutes to get this done.
I have created many SickRage guides to help automate TV downloads for you media server. A popular one is the SickRage Windows install guide which works very well on Windows 7 and 8. However, thanks to some comments I have found out that the Visual Basic script does not always work for some, especially if they are on Windows Server. I got a copy of Windows Server 2012 today from Dreamspark and decided to make SickRage automatically start on boot for any Windows version. I found my solution on StackOverflow which I adapted for SickRage so it will finally autostart for all Windows users. It should take you all of 5 minutes to get this done.
Create SickRage System Service on Windows
EDIT: See the updated guide with an easier method!
We are going to use srvany to create a SickRage system service
You need to download the Windows Resource Kit which installs on Windows 7, 8, Server 2003 and upwards to 2012 R2. It may work on Vista but I didn't check, because who the hell uses Vista for anything? You may get prompted that there are compatibility issues which you can safely ignore, otherwise just click Next through the install wizard.
On 64-bit It will install to c:\Program Files(x86)\Windows Resource Kits\Tools\
On 32-bit it will install to c:\Program Files\Windows Resource Kits\Tools
Run a Windows Command Prompt as an Administrator
On 64-bit use this command to create the SickRage service using srvany which is part of the Windows Resource Kits.
sc create "SickRage" binPath= "C:\Program Files (x86)\Windows Resource Kits\Tools\srvany.exe" start=auto DisplayName=" SickRage"On 32-bit use this command
sc create "SickRage" binPath= "C:\Program Files\Windows Resource Kits\Tools\srvany.exe" start=auto DisplayName= "SickRage"Now open a Registry editor, type this in the command prompt
regeditFind the SickRage service in this path
HKEY_LOCAL_MACHINE -> SYSTEM -> CurrentControlSet -> Services -> SickRageRight click on the SickRage registry folder and choose New -> Key, call the new key Parameters
Now right click on the Parameters folder and choose New -> String Value, call this string value Application
Right click on Application string and choose Modify…
Add this path which includes python and the SickRage path and click OK
C:\Python27\python.exe C:\SickRage\SickBeard.pyNow back in the command prompt you can start the SickRage service
net start SickRageYou can stop it with this command
net stop SickRageEven though we told the new service to start automatically with the ‘start=auto', after the registry is modified it switches it to Manual for some reason – at least on Windows 7. Manual services will not start automatically at boot so let's fix that.
In Windows 7 and 8 Right click on My Computer or This PC and choose Manage
In Windows Server 2012 go to your Dashboard, choose Tools and then Services
Click on Services in the left pane and scroll in the right pane until you see SickRage.
Right click on the SickRage service and choose Properties, set Startup Type to Automatic.
Click Start to begin the SickRage service to start now. Click Apply and OK.
Restart your Windows machine and you have your own SickRage Windows service. Thanks to this StackOverFlow post for the solution and fixing the SickRage not starting on Windows using a Visual Basic script error others were experiencing.