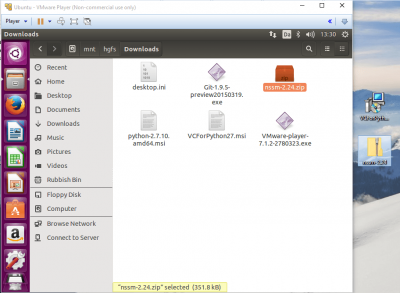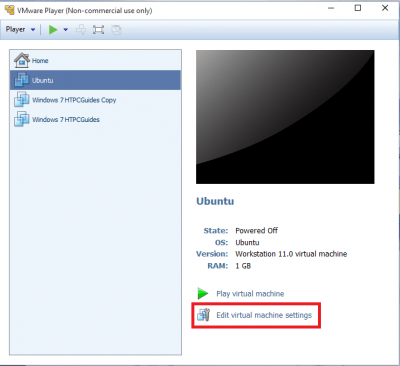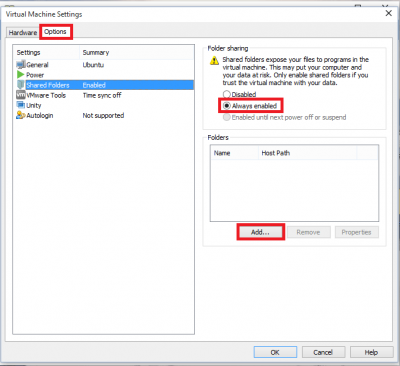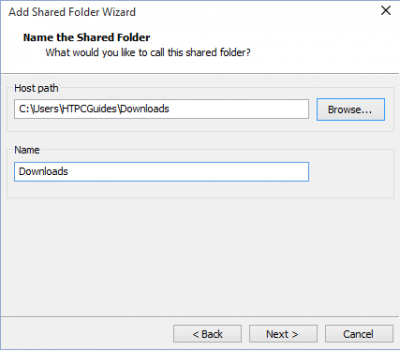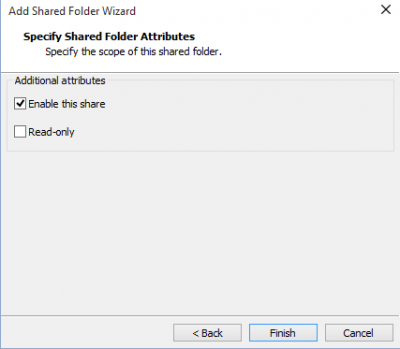VMPlayer is a great alternative to VirtualBox to test out new software. Virtual Machines are your digital playground for evaluating new software to avoid messing with your production environment (likely your home media server) and breaking something. In another post, I showed you how easy it is to install Debian in a virtual machine using VMPlayer on Windows. Now I will show you how to pimp your virtual machine to make your life super convenient.
VMPlayer is a great alternative to VirtualBox to test out new software. Virtual Machines are your digital playground for evaluating new software to avoid messing with your production environment (likely your home media server) and breaking something. In another post, I showed you how easy it is to install Debian in a virtual machine using VMPlayer on Windows. Now I will show you how to pimp your virtual machine to make your life super convenient.
After installing VMWare tools you will be able to drag and drop files between your host and virtual machine, map shared folders for your virtual machine to use and share your clipboards. All of these features (many of which were unreliable for me using Virtualbox) make virtual machines very powerful tools.
| VPN Service | ||||
|---|---|---|---|---|
| Private Internet Access | ($3.33 / month) | |||
| Pure VPN | ($4.91 / month) | |||
| IPVanish | ($6.41 / month) |
Install Debian VMware Tools on VMWorkstation Player
Run your Debian virtual machine from VMPlayer or VMWorkstation.
First we need to mount the VMware tools disk image, then we can install VMware tools on the Debian virtual machine.
Mount VMware Tools on Debian
Usually you will be prompted to install VMware Tools for Linux so click Download and Install
Install the required building tools and linux headers for Debian, use SSH or the Terminal.
sudo apt-get update
sudo apt-get install uuid-runtime build-essential linux-headers-$(uname -r) -yMount the VMware tools that VMPlayer inserted into the virtual CD drive.
sudo mkdir /mnt/vmwaretools
sudo mount /dev/cdrom /mnt/vmwaretoolsYou should see one of the messages below, both mean the disk image was mounted in the virtual drive.
mount: block device /dev/sr0 is write-protected, mounting read-only
mount: /dev/sr0 already mounted or /tmp busyIf you get this error then click Install VMTools from the VMPlayer menu again.
mount: no medium found on /dev/sr0Enter the mount point for VMWare tools on Debian then try and list the directory contents.
cd /mnt/vmwaretools
lsIf you get this error, reboot and mount the VMWare virtual disk again.
ls: reading directory .: Input/output errorInstall VMWare Tools on Debian
Unpack the VMWare tools tar file
cd /mnt/vmwaretools
tar -xf VMwareTools* -C /tmpEnter the following commands in the terminal to finish installing the VMWare tools.
Enter the vmware tools directory we have just unpacked.
cd /tmp/vmware-tools-distribRun the VMware tools perl installer with sudo (administrative) powers and accept the defaults, you can skip all prompts and automatically accept the defaults with the
--default switch.
sudo perl vmware-install.pl --defaultYou will get a warning, make sure to say yes.
open-vm-tools are available from the OS vendor and VMware recommends using
open-vm-tools. See http://kb.vmware.com/kb/2073803 for more information.
Do you still want to proceed with this legacy installer? [no] yesYou can accept the defaults by pressing enter for the rest of the options except automatic kernel modules.
Would you like to enable VMware automatic kernel modules?
[no] yesYou will see a bunch of output, when it's done you need to reboot which you can do with this command.
sudo rebootNow you have the VMware tools you can easily copy and paste text between your host machine and virtual test environment.
You can also drag and drop files between your virtual machine and host machine.
Enable Shared Folders in VMPlayer
The other benefit of the VMware tools is sharing a directory/folder on your host machine with your virtual machine so you can read and write to it as if it were a local folder.
To enable shared folders for your Debian virtual machine, select the virtual machine and click Edit virtual machine settings.
Click the Options tab and click Add under the Folders box
Browse to the folder on your host machine that you want to share.
Choose a Name so you can easily identify it on your virtual machine
Click Next
Make sure Enable this share is checked.
Choose the permissions, make it read only if you don't want the files on your host machine to change.
Click Finish
You can repeat the process to create multiple shared folders, some can be read access while others can have read and write access. Do think about the permissions so that your virtual machine doesn't unwittingly destroy important data on your host machine.
You will find your shared folders in /mnt/hgfs. You can list the directory contents like this
cd /mnt/hgfs
lsI see my htpcguides folder for testing the guides I create for this site.
root@debian7-x64:/mnt/hgfs# ls
htpcguidesNow clone your virtual machine (or any operating system) so you can keep your fully prepped Debian image with VMware tools, mapped shared folders and other software nice and clean – instead you will use an exact copy of the virtual machine to play around on.