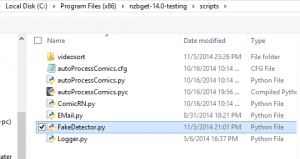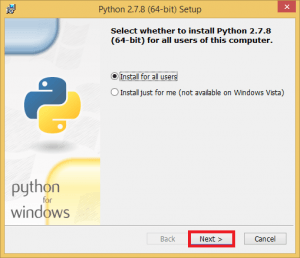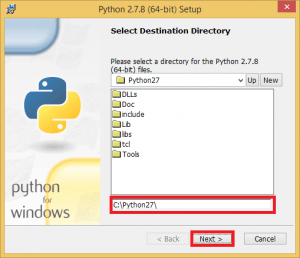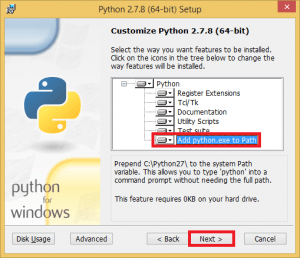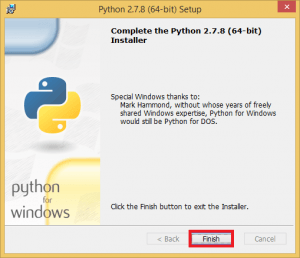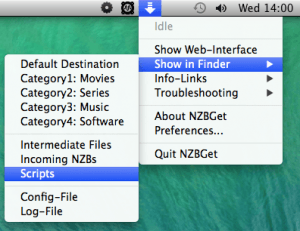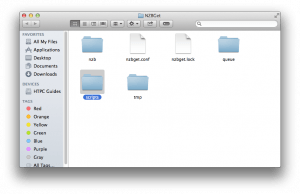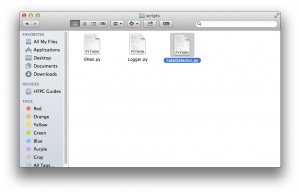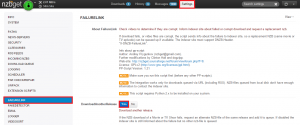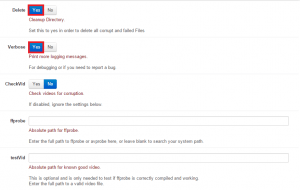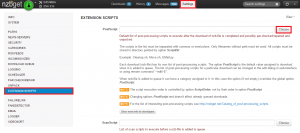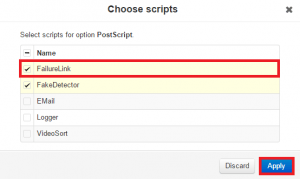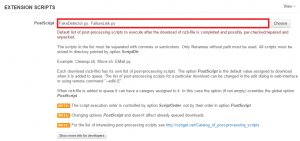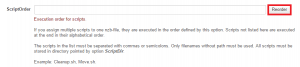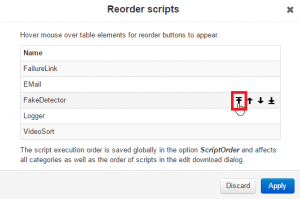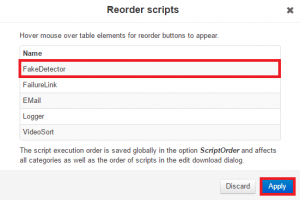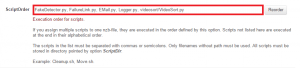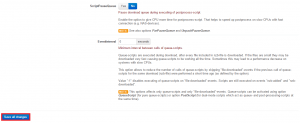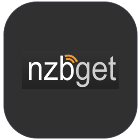 NZBGet is able to automatically retry a failed usenet download with FailureLink. If you indexer supports the DNZB-Failure-Header (currently DOGnzb.cr and OZnzb.com) then if NZBGet fails to download the release directly received from the indexer, NZBGet will request a similar nzb straight from the indexer. It is important to note that you cannot just download the nzb file and add it manually to NZBGet for this to work, it must be received via the indexer's API because it contains metadata about the release so the indexer knows which similar nzb to send in case of failure. This script aids in the battle against DMCA takedowns by automating the process of redownloading failed files. This guide was tested using DOGnzb's remote push feature straight to NZBGet and worked very well. The instructions here include installing the script on Windows, Mac OSX and Linux systems (Ubuntu, Debian, Raspberry Pi) and configuring the script to work on all platforms.
NZBGet is able to automatically retry a failed usenet download with FailureLink. If you indexer supports the DNZB-Failure-Header (currently DOGnzb.cr and OZnzb.com) then if NZBGet fails to download the release directly received from the indexer, NZBGet will request a similar nzb straight from the indexer. It is important to note that you cannot just download the nzb file and add it manually to NZBGet for this to work, it must be received via the indexer's API because it contains metadata about the release so the indexer knows which similar nzb to send in case of failure. This script aids in the battle against DMCA takedowns by automating the process of redownloading failed files. This guide was tested using DOGnzb's remote push feature straight to NZBGet and worked very well. The instructions here include installing the script on Windows, Mac OSX and Linux systems (Ubuntu, Debian, Raspberry Pi) and configuring the script to work on all platforms.
You must know where your NZBGet installation is located
| Usenet Provider | |||||||
|---|---|---|---|---|---|---|---|
| UsenetServer | |||||||
| Newshosting | |||||||
| Frugal | |||||||
| Usenetlink |
Automatically Retry Failed Downloads with NZBGet FailureLink
Windows
If you followed my Install NZBGet Windows guide then your installation directory is c:\Program Files (x86)\NZBGet-14.0
Open the scripts folder inside the NZBGet-14.0 folder.
Grab the script https://github.com/nzbget/FailureLink/archive/master.zip
Open the zip file and copy the FailureLink.py file to your clipboard and browse to your NZBGet installation and paste the script.
It should now be present in the NZBGet-14.0 folder
Install Python 2.7.x
You need Python installed for the FailureLink script to run. If you don't you will get these errors
Could not found associated program for .py. Trying to execute FailureLink.py directly
Count not start script FailureLink.py error 193
Download Python 2.7 32-bit or 64-bit which will work on 64 or 32 bit systems
Run the installer, for the most part you just click Next through the Wizard
The guide will assume you are installing to C:\Python27
In the Customize Python 2.7.x enable Add python.exe to Path.
This allows you to run python from the command prompt in Windows.
Click Next
Click Finish to exit
Linux Systems
If on a Linux based system like Ubuntu, Debian, even the Raspberry Pi with RaspBian or Raspbmc, then just SSH into the box with Putty or another SSH Client.
Enter your NZBGet scripts folder. It could be /opt/nzbget/scripts or ~/nzbget-svn/scripts or ~/nzbget-14.0 and can be confirmed in the PATHS section of NZBGet
Enter the directory with this command
cd /opt/nzbget/scriptsNow grab FailureLink the NZBGet Sourceforge
wget https://raw.github.com/nzbget/FailureLink/master/FailureLink.pyInstall ffmpeg
sudo apt-get install ffmpeg -yYou may need to reload NZBGet for the scripts to show up.
Mac OSX
Open Safari and browse to https://github.com/nzbget/FailureLink/archive/master.zip
We need to place this FailureLink.py in the NZBGet scripts folder
You need to set your NZBGet options to allow showing the scripts folder in Finder
First make sure NZBGet 14.0 is running
Click the Arrow pointing down in the top right, choose Show in Finder and then Scripts
The scripts folder will pop up, enter it
Copy the FailureLink.py script you downloaded into the scripts folder
Reload NZBGet or the scripts will not be viewable in the web interface
Configure NZBGet FailureLink
Open up the NZBGet interface, the default is http://ip.address:6789
Click Settings and then FailureLink in the bottom left
Say Yes to DownloadAnotherRelease to Yes
Say Yes to Delete and Yes to Verbose
Scroll down and click Save All Changes
Click Reload
You are going to set FailureLink as a global post-processing script so it will apply to your categories
Click Settings and then Extension Scripts, under PostScript click Choose
Select FailureLink and click Apply
You should now see the script added in the PostScript field
If you are running FakeDetector or PasswordDetector, you need to reorder the scripts so that FakeDetector and PasswordDetector run before FailureLink.
Scroll down until you see ScriptOrder and click Reorder
Move your mouse over the arrow pointing to the top with a bar on top for FakeDetector
Now you will see FakeDetector at the top, repeat for PasswordDetector if you have it installed, click Apply
Now you should see the script order.
Scroll down and click Save All Changes
Click Reload
Now NZBGet will automatically request a similar NZB file for the release you are trying to download from your indexer.