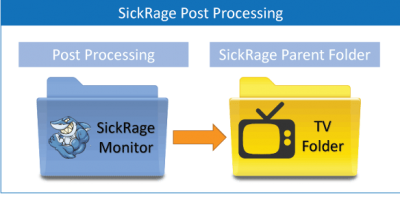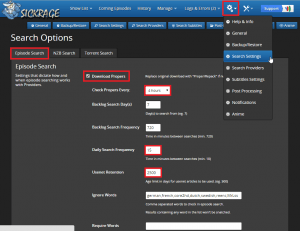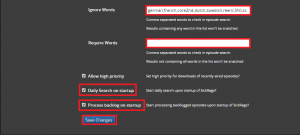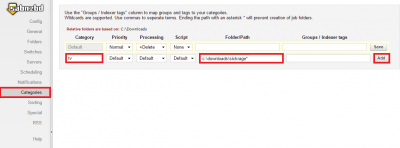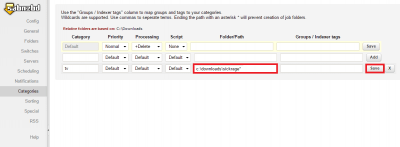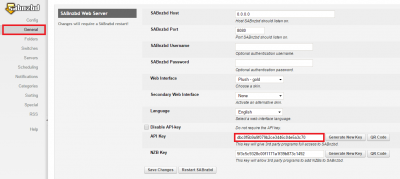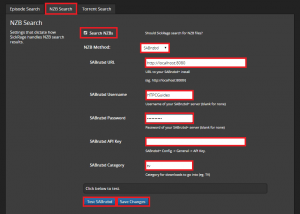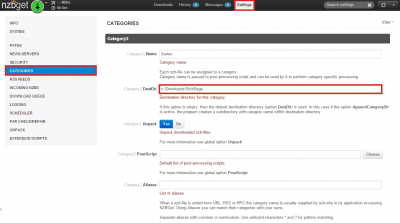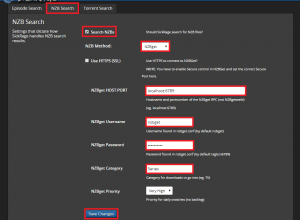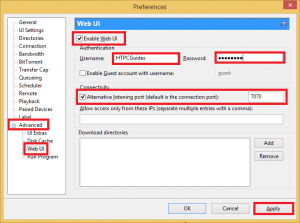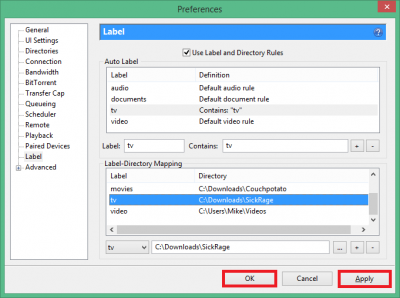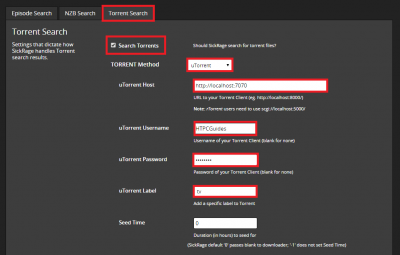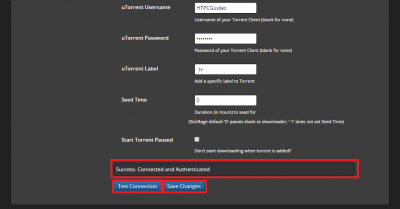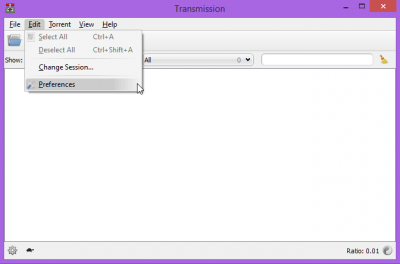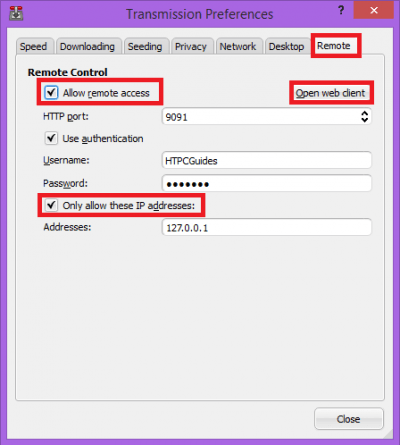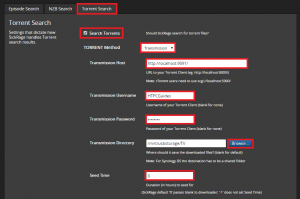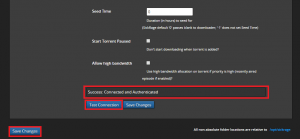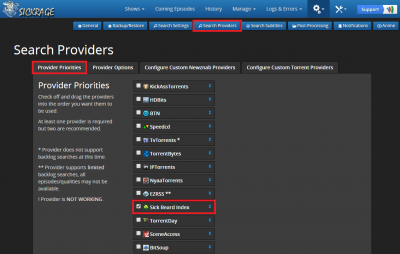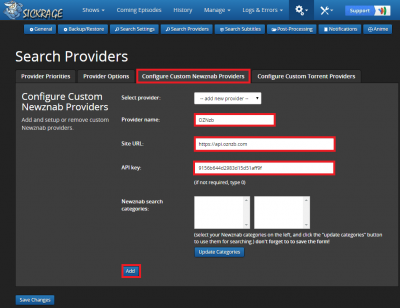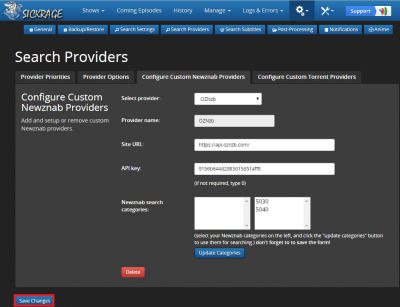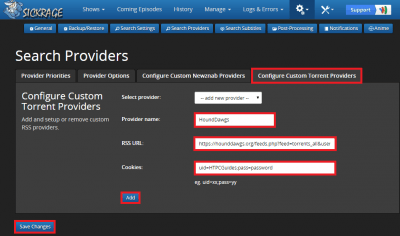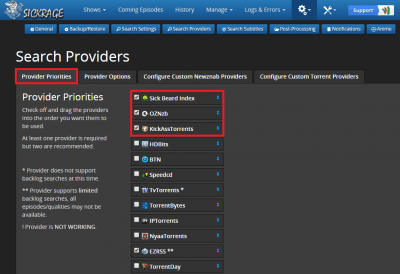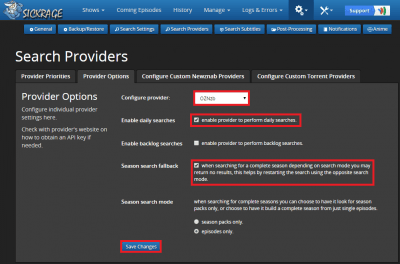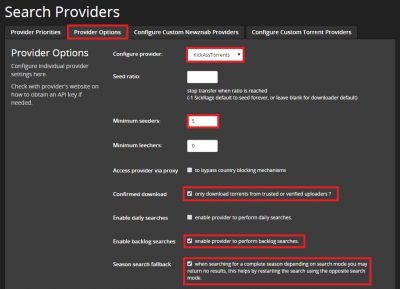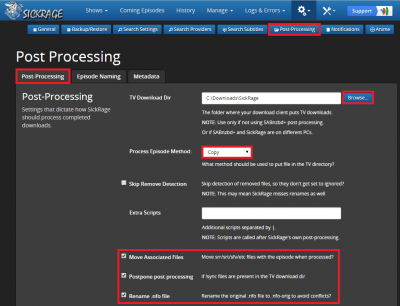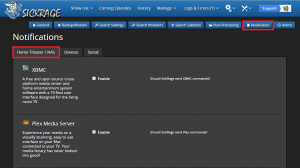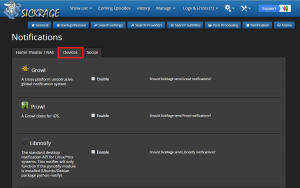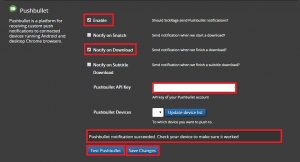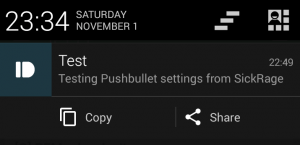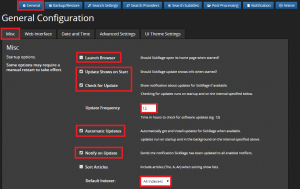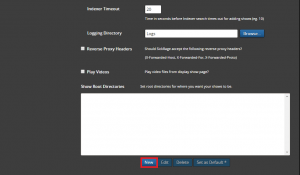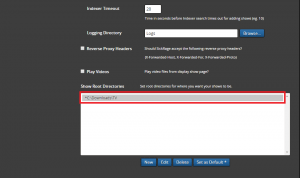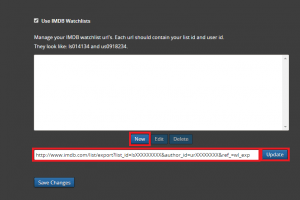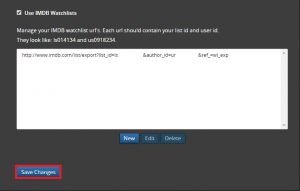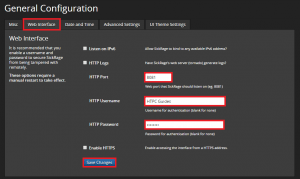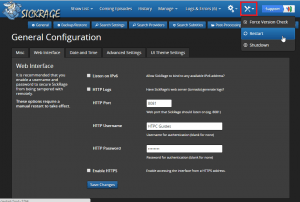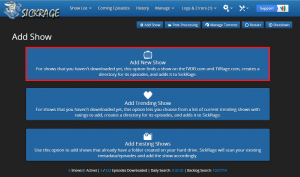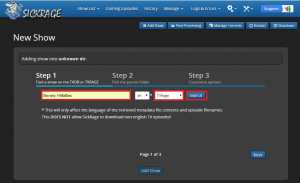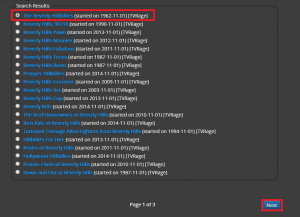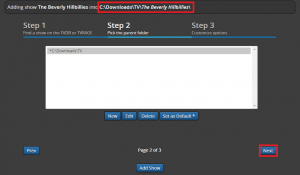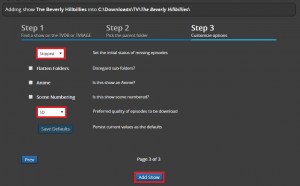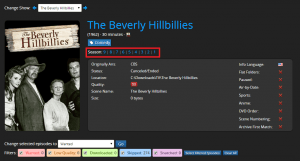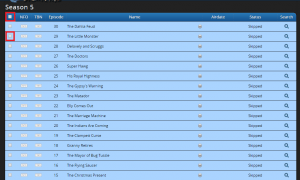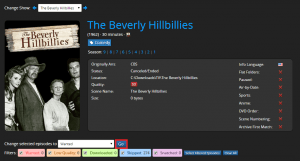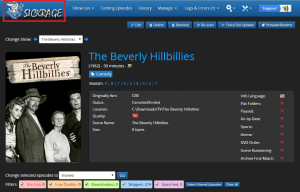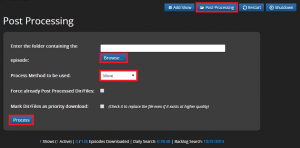SickRage has effectively replaced SickBeard as the personal PVR written in Python. It supports torrents far better than any other SickBeard fork out there to automatically download periodic media files as your personal PVR. This guide will show you how to configure SickRage to work with both usenet and torrents. This SickRage tutorial will work on any platform including Windows, Mac OSX and Linux based systems.
SickRage has effectively replaced SickBeard as the personal PVR written in Python. It supports torrents far better than any other SickBeard fork out there to automatically download periodic media files as your personal PVR. This guide will show you how to configure SickRage to work with both usenet and torrents. This SickRage tutorial will work on any platform including Windows, Mac OSX and Linux based systems.
At A Glance: Our Top 4 Picks For Usenet Providers
- Our Top Pick: UsenetServer
- Newshosting
- Frugal Usenet
- Usenetlink

- Free Zero-Log VPN Included
- Free Unlimited Usenet Search
- 4319 Days Binary & Text Retention
I recommend Transmission over uTorrent for Mac, Linux and Windows as it is less buggy. SickRage supports Sabnzbd and NZBGet for usenet, for torrents you can use uTorrent, Transmission, Deluge, rtorrent, Synology Download Station and others. Let's get started and consider using usenet read: Comparing Usenet vs Torrents – Which is Better?
Quick Summary: Our Top Picks for Usenet Providers
Our Top Pick | UsenetServer |
| VIEW LATEST PRICE → |
 | Newshosting |
| VIEW LATEST PRICE → |
 | Frugal Usenet |
| VIEW LATEST PRICE → |
 | Usenetlink |
| VIEW LATEST PRICE → |
Get UsenetServer for only $7.95/mo. and save 60% lifetime discount
Configure SickRage
This guide will walk you through setting up all the features SickRage has to offer. We will cover adding usenet indexers and torrent sites. Getting SickRage to work with both usenet and torrents through post-processing to nicely organize your video files to facilitate library updates with Plex Media Server and XBMC.
If you plan on using uTorrent for downloading and do not want to seed follow the Make uTorrent Automatically Stop Seeding Guide and then continue. If you are using torrents then get some VPN access with PureVPN, Private Internet Access or try an SnT Seedbox (Review) to avoid legal letters and other nonsense. You can also configure Transmission to stop seeding when it completes a download.
Before you begin it is important to understand SickRage's post processing. Your SickRage Parent folder is the final folder you want videos nicely renamed and organized. Wherever you tell SickRage to download files using usenet or torrents, it is your SickRage monitor folder that you specify in the Post processing section. Refer back to this diagram if you find it confusing.
Search Settings
In this section you will configure how often SickRage looks for episodes, how it downloads and which search providers it will use.
Episode Search
Find the tool icon in the top right and choose Search Settings.
Check Download Propers and set it to every 4 hours.
Set Search frequency to every 15 minutes
If you have a usenet provider with a large retention like UsenetServer or Astraweb then put in 2500 for Usenet Retention
Scroll down and you can see the Whitelist and Blacklist options.
SickRage will ignore any release that contains phrases or words in the Ignored words list. Separate them with commas. If you want foreign content you will have to delete your language if it is in the list by default.
SickRage will only download releases that contain a word or phrase in the Required Words list. Again separate them with commas.
Check Daily Search on startup and Process Backlog on startup
Click Save Changes
NZB Search
Click the NZB Search tab and follow the directions for either Sabnzbd or NZBGet.
Sabnzbd
Create a category in Sabnzbd, open the web interface at http://ip.address:8080/config
Click Category
Enter tv in the Category column and enter a temporary path for SickRage to monitor for new downloads to process and rename. I have chosen c:\Downloads\sickrage*, it should end in ‘*' so new job folders are not created. Click Add.
If you already have a tv category, modify its Folder/path and click Save
Make sure you do not have Sabnzbd sorting enabled for this category!
This folder/path will be used for your SickRage TV Download Dir for SickRage Post Processing
Get your Sabnzbd API key first and copy it the the clipboard. It is located in http://ip.address:8080/config/general on your Sabnzbd box
Check Search NZBs and then Sabnzbd in Send .nzb files to. Add the URL of the box, http:// is a must, do not just use localhost, use http://localhost:8080 or whatever your port is.
Add your username and password, and your API key choose the category for tv you have created in Sabnzbd.
Click Test Sabnzd
You should see the Success notification pop up, if there is a problem make sure your API key was pasted in correctly. It may also help to change localhost to the actual IP address of the Sabnzbd box.
Click Save Changes once you get the success notification.
NZBGet
Open up NZBGet at http://ip.address:6789 and enter your username and password, default is nzbget and tegbzn6789.
Click Settings and then Categories, scroll down to Category 2 called Series.
In Destdir set a temporary folder for SickRage to monitor and process new downloads. I have used c:\Downloads\SickRage even though my final archive folder is c:\Downloads\TV
The Destdir folder/path will be used for your SickRage TV Download Dir for SickRage Post Processing
Back in SickRage, click the NZB Search tab.
Check Search NZBs and choose NZBGet in Send .nzb files to
In NZBGet port:host you do not need to enter http://, just localhost will suffice but if you have problems adding http://localhost should work.
The NZBGet category is case sensitive so make sure it is correct, by default it is Series. Click Save Changes.
When SickRage sends an nzb file for NZBGet to download, it will save them in c:\Downloads\SickRage for the Series category, which will be the same directory SickRage monitors for post-processing.
Torrent Search
If you are interested in using torrents, click the Torrent Search tab. I only use them for backlog searches.
Make sure you are using a VPN like Private Internet Access or PureVPN.
uTorrent
Note: The label system in uTorrent is quite buggy so I recommend using Transmission for Windows instead.
If you want to try uTorrent, you need to have WebUI enabled first, open uTorrent and click Preferences. Choose Advanced and then WebUI
Check Enable WebUI. Choose a username and password then check Alternative listening port and choose a port. I've used 7070.
Click Apply.
We are going to create uTorrent labels as well so that it doesn't interfere with CouchPotato or other programs you have configured with uTorrent.
Click Label in the left pane. Check Use Label and Directory Rules
Enter tv for Label and tv for Contains, click the + button.
You should now see the tv Label added, create a directory by choosing tv from the dropdown menu in the bottom left.
Click … and browse to your temporary SickRage download folder, I am using c:\Downloads\Sickrage which SickRage will monitor for new downloads to post process. Click the + button to add the Label-directory.
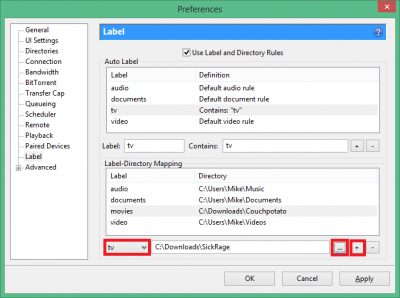
You will see the category added, click Apply and OK.
NB: it is a good idea to enable the label appending workaround for uTorrent outlined here
Back in SickRage, click the Torrent Search Tab and check off Search Torrents.
Choose uTorrent from the dropdown and enter the WebUI information you created in the previous step.
Add tv for the uTorrent Label and change the Seed time if you are on private trackers and need to seed. Leaving it at 0 lets uTorrent use its defaults.
Scroll down and click the Test Connection button. You should see the test has been successful.
Click Save Changes.
Transmission
You need the WebUI enabled so SickRage can communicate with it. My linux guides for Transmission cover this, for Transmission on Windows go to Edit -> Preferences.
Click the Remote tab and check Allow remote access
Enter a username and password, Only allow these IP addresses is a security measure, if you want remote access to Transmission from any computer disable it by unchecking the box.
You can click Open web client to view the Transmission web interface.
Back in SickRage, click the Torrent Search tab and check Search Torrents.
Choose Transmission from the dropdown menu.
Enter the url with default port which is http://ip.address:9091, your username and password.
You can also specify the download directory by clicking Browse. You will use this download directory as your post-processing folder for SickRage to monitor (i.e. SickRage TV Download Dir for SickRage Post Processing), it should not be your final TV archive folder.
You can choose your Seed Ratio as well or leave it blank for Transmission to use the default setting
Scroll down, click Test Connection and Save Changes
Search Providers
This section is very important. For me, the ideal setup is grabbing new content from usenet and backlog content from torrents with UsenetServer and its free VPN.
Click Search Providers and the Provider Priorities tab
Setting the checkbox next to a provider enables it.
You can adjust the priority of the providers by clicking on the blue double arrow and dragging them up as shown.
The SickBeard index doesn't require any user credentials and will get you a lot of fresh releases.
I'm going to show you how to add custom providers first and then we'll return to this tab to sort the priority.
Add Custom Newznab Search Provider
I am adding OZnzb as a custom search provider, this will work with any Newznab supported indexer (which is most of them). You will need your API key.
Give the indexer a name then add the URL of the indexer, your personal API key and click Add
Click Save Changes and the categories should update.
Add Custom Torrent
Click the Custom Torrent tab
Give it a name and add your RSS URL which you can find with the orange RSS icon on your private tracker.
For Cookies, put your username and password in the format uid=username;pass=password
Click Add and Save Changes.
Setting Search Provider Priorities
After you have added all your providers you will want to put them in priority order and control which will be used for daily searches (new episodes that have not aired yet) and backlog searches (episodes that aired a while ago). You need to put a check mark to enable the provider under Provider Priorities.
I have put a usenet indexer at the top and Kickasstorrents underneath.
Click Provider Options to choose how each indexer or tracker behaves.
I have put my OZnzb indexer first and told SickRage to only use it for daily searches. You are welcome to check backlog searches as well but because SickRage doesn't have proper failed download handling just yet, I advise you to use usenet indexers for daily searches of new episodes and torrents for old episodes.
For Kickasstorrents I set it to Backlog searches only and Minimum seeders 5, you can lower the minimum seeds but you may get stalled or very slow downloads. You can choose Confirmed downloads only to increase the quality reliability.
Enable Season search fallback for grabbing entire seasons. Scroll down and click Save Changes
Post Processing
Remember this diagram! SickRage monitor is your TV Download dir below.
Post processing helps organize your files automatically. SickRage can scan your download folder every X minutes, rename the episode and place it in the folder in which it belongs. This makes your library ready to be imported into XBMC or Plex.
Click the blue Post Processing button and then the Post Processing tab.
Browse to the directory for SickRage to monitor. This must be the directory your usenet downloader or torrent downloader is placing its files. I used the example c:\Downloads\SickRage.
For the Process Episode Method I use Copy or Move. Move is undesirable if you need to seed afterwards, then use Copy instead. If you don't have much space you can use a symbolic link which links from your original download directory to your final video archive folder. Hard link is also an option on Linux and Windows but on Windows the hard link cannot span partitions.
You can check Move associated files so any subtitle files get moved along.
I left Postpone post processing enabled and Rename .nfo file checked as well.
Scroll down and check off Rename Episodes which will use the settings specified in the Episode Naming tab.
Check Scan and Process and set the Auto Post-Processing frequency to every 5 minutes or so.
Check Unpack in case the episode is packed in rars, you will need to have an unrar program installed on your system.
Check Use Failed Downloads and Delete Failed. Click Save Changes.
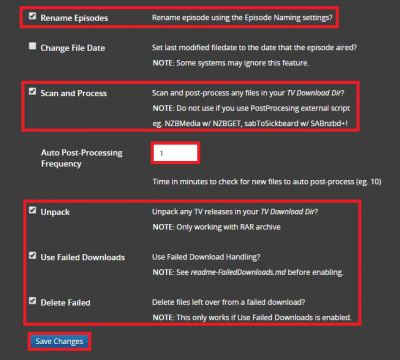
The tab Episode naming allow you to change how the episodes are renamed. The default settings are fine.
The tab metadata allows you to download metadata for XBMC from various sources.
Notifications
Click the blue Notifications button.
Here you can have SickRage push library updates for XBMC and Plex Media Server among others, you need to enable XBMC Web UI access for it to work.
In the Devices tab you can set up notifications for various devices
If you use Pushbullet then scroll down and enable it.
I set it to only send a notification on download
Add your API key from your Pushbullet settings and click Test then Save changes
You will see on your device the notification was received
General Settings
Click the blue General Settings button
Uncheck Launch Browser if you don't want a browser to load each time SickRage starts up.
I also checked Update Shows on Start and Check for Update and set the Update frequency to every 12 hours.
Automatic Updates is also checked so SickRage will just autoupdate when it finds improvements.
Notify on Update is checked so I can get Pushbullet notifications when SickRage has updated.
The Default indexer can be whatever you like. You may find you have to switch between TVDB and TVRage for accurate series information.
Scroll down and set your default TV show folder. This should be the folder where all of your shows will end up. It can be the same location as your Plex or XBMC library. Click New.
Browse to the TV location and it will show in the directories box
Import IMDB Watchlist
In your IMDB account create a list of the videos you watch and then scroll down to and right click on Export this list and copy the address
Back in SickRage check IMDB Watchlist, Click New and paste your Export this list IMDB URL in the text box that pops up.
Click Update
You will see it saved and in the list
Web Access
Click the Web Interface tab
Here you can specify a username and password to access the SickRage interface.
Click Save Changes.
Now Restart by going into the top right hand corner tool icon and choose Restart
Add TV Shows to SickRage
After you have restarted you will see this page, click Add Show
You get these options, I will only cover adding a new show you do not already have in your library.
Click the big Add Show button
Add the name of your show and choose your indexer. I am using the public domain show Beverly Hillbillies.
Click Search
You will see a list of results, choose the correct one and click Next.
You can see the location of the show at the top. You may have to enter the location of the periodical video program again if the default folder is missing in the list, click Set as default when you do. Remember SickRage will create the Show folder so you only need to pick a folder like C:\Downloads\TV
Click Next
If you want all the episodes that have aired, set the status to Wanted here. SickRage will automatically get new unaired episodes.
Set the quality you desire from SD, 720p or 1080p and click Add Show
It will take a moment for the metadata to be downloaded, refresh the page and you will see a nice poster cover
Click the cover of the show to manage the episodes you want
You'll see this nice overview. As an example I will click 5 in the Season list
It brings me straight to the Season 5 overview and I can select the whole season (top checkbox) or individual episodes
Scroll back up and you can click Go to change the episodes to Wanted
SickRage will now search for the episodes automatically.
Manual Post-Processing
To get back to your shows overview click the Shark logo in the top left
If automatic post processing fails for any reason you can always manually post process. After clicking the Shark logo, hit the blue Manual Post-processing button.
Here you can manually browse for a folder, choose if it should copy, move or link the episode. Click Process and the script will do its thing.
This configure SickRage guide has combined usenet and torrents for automatically downloading media series. It sorts them and will even push updates to your media center running XBMC or Plex. I showed how to enable Pushbullet connections as well. If you have trouble with SickRage not finding shows then follow this guide
That concludes the quite lengthy SickRage guide. If you have any questions or feedback please use the forum.
If you find SickRage isn't