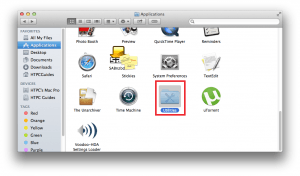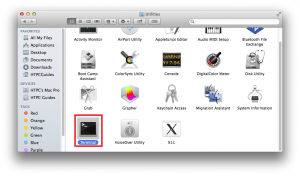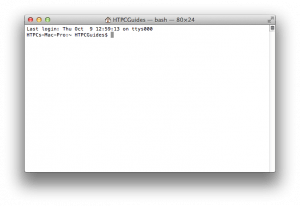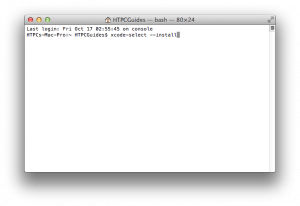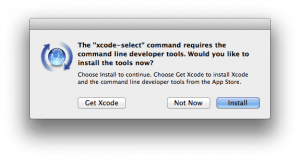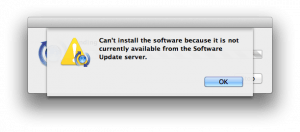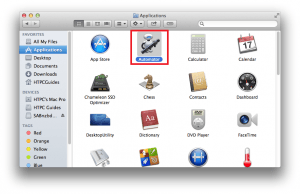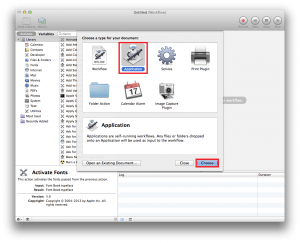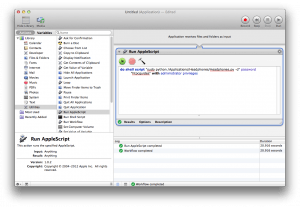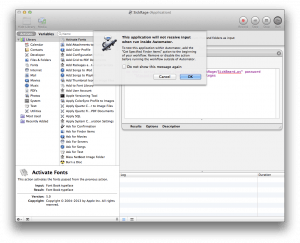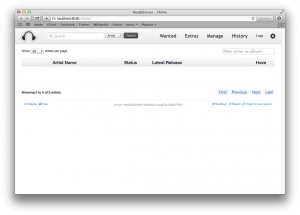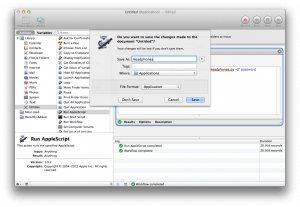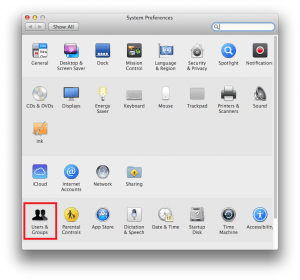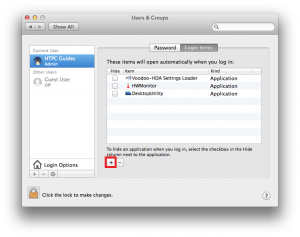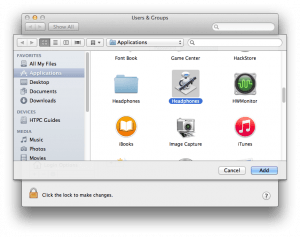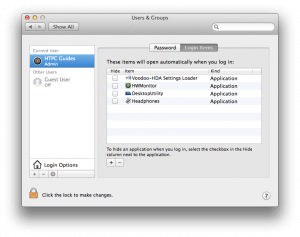Headphones is the only way to automatically download audio files from usenet and torrents. You create a list of your wanted content and headphones will search far and wide to grab the releases you desire. It will work with Sabnzbd and NZBGet for usenet and Transmission for torrents. If you do not have usenet already consider UsenetServer ($10/month). If you are using torrents then set up PureVPN which has an OSX application to prevent you from getting legal letters.
| Usenet Provider | |||||||
|---|---|---|---|---|---|---|---|
| UsenetServer | |||||||
| Newshosting | |||||||
| Frugal | |||||||
| Usenetlink |
Install Headphones Mac OSX
Most of this will be done in the Terminal since it is much faster and easier. All you have to do is copy and paste these commands.
You can find Terminal in Applications -> Utilities
Now Scroll down to Terminal and open it
Welcome to the non-intimidating Mac terminal
Install Dependencies
Headphones needs some little tools in order to make all of this easier. Open up Terminal.
Install command line tools
xcode-select --installYou will get a pop up asking to install command line tools. Click Install.
If it says it couldn't be found then you already have command line tools installed
Install Headphones
Go to terminal
You are going to git clone the latest Headphones package straight from github onto your machine
git clone https://github.com/rembo10/headphones.git /Applications/HeadphonesNow we want Headphones to autostart on boot. Using plist is ideal because it will keep the process alive.
Only use either the plist or the Automator
Here is a Headphones plist script that I tested and works on Mac OSX Mavericks, it should work on other versions as well.
Create the plist file
sudo nano /Library/LaunchDaemons/headphones.plistPaste this code
<?xml version="1.0" encoding="UTF-8"?>
<!DOCTYPE plist PUBLIC "-//Apple//DTD PLIST 1.0//EN" "http://www.apple.com/DTDs/PropertyList-1.0.dtd">
<plist version="1.0">
<dict>
<key>Label</key>
<string>headphones</string>
<key>ProgramArguments</key>
<array>
<!-- Modify these two lines if you need to to reflect your python location and Headphones install location -->
<string>/usr/bin/python</string>
<string>/Applications/Headphones/Headphones.py</string>
</array>
<key>RunAtLoad</key>
<true/>
<key>KeepAlive</key>
<true/>
</dict>
</plist>
Hit Ctrl+x, then Y and Enter
Now reboot to test if it works
If the plist method doesn't work you can this Automator bash script
Note: Only use the Automator script if the plist method does not work
We can use Automator to create a startup script.
Open Automator
In Automator, choose Application
Make sure the library is shown. The top left corner should show Hide Library.
Click Utilities and then double click Run AppleScript. In the Workflow pane on the right paste this script, replace “htpcguides” with your password, it must be enclosed in quotations.
do shell script "python /Applications/Headphones/Headphones.py" password "htpcguides" with administrator privilegesClick Run in the top right corner. You will probably see this warning. Click OK.
You should see the script has run successfully and Headphones has automatically opened the browser window
Click the red x to close out and give it the name Headphones, Make sure Where is set to Application and Type is set to Applications
Add it to your log in scripts. Click the Apple in the top left and choose System Preferences
Scroll down to Users and Groups
Click the plus sign and then Choose
Find Headphones in the applications list and click Add
Now you can see it is added to your login items
That's it, headphones will run on boot and you can start playing with it. My headphones configuration guide is in preparation so sign up for the mailing list to be notified of when it drops.
Headphones runs on port 8181 by default.