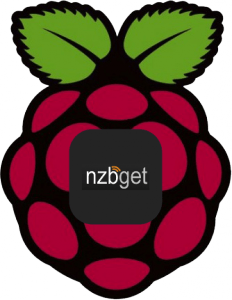 NZBGet is a lightweight usenet downloader recently updated to 14.0 so NZBGet and the Raspberry Pi fit well together. NZBGet 14 supports fake detector for discarding fake releases on usenet. This will be in my upcoming Ultimate Raspberry Pi Usenet Guide. I recommend a UsenetServer account for downloading from usenet. I tested this several times on a fresh Raspbian image from September 2014. Let's install NZBGet 14 Raspberry Pi for lightweight usenet downloading.
NZBGet is a lightweight usenet downloader recently updated to 14.0 so NZBGet and the Raspberry Pi fit well together. NZBGet 14 supports fake detector for discarding fake releases on usenet. This will be in my upcoming Ultimate Raspberry Pi Usenet Guide. I recommend a UsenetServer account for downloading from usenet. I tested this several times on a fresh Raspbian image from September 2014. Let's install NZBGet 14 Raspberry Pi for lightweight usenet downloading.
Edit: There is now an easier way to install the latest NZBGet automatically without building from source
If you are trying to figure out which hardware would work best for you, consider reading the Pi benchmarks.
| Pi Unit | ||||||||
|---|---|---|---|---|---|---|---|---|
| Raspberry Pi 3 | Quad Core | |||||||
| Raspberry Pi 2 | Quad Core | |||||||
| Raspberry Pi | Single Core | |||||||
| Banana Pi | Dual Core | |||||||
| Banana Pi Pro | Dual Core |
Install NZBGet 14 Raspberry Pi with Raspbian
Update and upgrade
sudo apt-get update
sudo apt-get upgrade -yInstall the Correct Unrar version
This fixes Error Unrar 10
You can install this unrar package that is precompiled for the Raspberry Pi
wget http://sourceforge.net/projects/bananapi/files/unrar_5.2.6-1.arm6_armhf.debInstall the unrar package
sudo dpkg -i unrar_5.2.6-1.arm6_armhf.debIf the precompiled package doesn't work you can build from source
sudo apt-get install build-essential -y
wget rarlab.com/rar/unrarsrc-5.2.6.tar.gz
tar -xvf unrarsrc-5.2.6.tar.gz
cd unrar
sudo make -f makefile
sudo install -v -m755 unrar /usr/binIt also solves Unrar error 64 as long as you are using absolute paths in NZBGet
Install NZBGet from Mike's repo
Add these magic keys to authenticate with his repo
gpg --recv-keys --keyserver keyserver.ubuntu.com 0E50BF67
gpg -a --export 0E50BF67 | sudo apt-key add -Add Mike's repo with this command
echo "deb http://packages.unusedbytes.ca wheezy main" | sudo tee -a /etc/apt/sources.listUpdate your sources
sudo apt-get updateInstall NZBGet
sudo apt-get install nzbget -yCopy the default NZBGet configuration file
sudo cp /usr/share/nzbget/nzbget.conf ~/.nzbgetChange ownership of the configuration file to avoid permission issues
sudo chown pi:root ~/.nzbgetRun NZBGet to make sure it works
nzbget -DTry browsing to the IP address of your Pi at http://ip.address:6789 the default username is nzbget and default password is tegbzn6789
If you have issues with the above process you will have to build NZBGet from source.
If you didn't have issues scroll down to make NZBGet autostart on boot.
Build NZBGet from Source
Install dependencies and screen for compiling in the background
sudo apt-get install build-essential libsigc++-dev sigc++ libncurses5-dev libssl-dev libxml2-dev unzip p7zip-full ncurses-dev openssl screen -yDownload the NZBGet 14 source
wget http://sourceforge.net/projects/nzbget/files/nzbget-14.2.tar.gzUnpack the source and enter the folder it creates
tar -xvf nzbget-14.2.tar.gz && cd nzbget-14.2We are going to run screen so that it compile in the background
sudo apt-get install screen -yOpen a new screen session, press space twice to get through the messages
screenCompile, install and create the configuration file for NZBGet 14.x. This also takes a good 20 minutes.
./configure --with-tlslib=OpenSSL && make && sudo make install && sudo make install-confYou can now detach from the screen with Ctrl+A, then D (for detach) and close your Putty SSH session, it will still build.
Check on the NZBGet build process with
screen -rWhen the build is done you should change the permissions of the configuration file
sudo chown pi:root /usr/local/etc/nzbget.confInstall VideoSort
Install the Videosort post processing script to have NZBGet sort your video media automatically, if you are using CouchPotato you don't necessarily need this but it is useful if you are sending movie nzbs straight from your indexer to NZBGet.
Create an NZBGet scripts folder
mkdir -p /path/to/scripts && cd /path/to/scriptsDownload VideoSort 5.0
wget http://sourceforge.net/projects/nzbget/files/ppscripts/videosort/videosort-ppscript-5.0.zipUnpack the VideoSort Script
unzip videosort-ppscript-5.0.zipNote: Your extension scripts folder is /path/to/scripts/ which you set in NZBGet Settings -> Paths -> ScriptDir
Note: For the Raspberry Pi the extra / is necessary after scripts (this may no longer be true)
Run the nzbget daemon
nzbget -DNow try and access NZBGet at http://ip.address:6789 username:nzbget password:tegbzn6789
Autostart NZBGet on Boot
You can use an init.d script or upstart script. The upstart script is more reliable but can cause other issues.
For either of these methods your path may be /usr/bin/local if you built from source so adjust as necessary.
NZBGet init.d Script
Edit your NZBGet configuration
sudo nano /home/pi/.nzbgetUse Ctrl+W to find DaemonUsername=root and change it to
DaemonUsername=piCtrl+X, Y and Enter to save
Create the init.d script
sudo nano /etc/init.d/nzbgetPaste this NZBGet init.d script
#!/bin/sh
### BEGIN INIT INFO
# Provides: nzbget
# Required-Start: $local_fs $network $remote_fs
# Required-Stop: $local_fs $network $remote_fs
# Should-Start: $NetworkManager
# Should-Stop: $NetworkManager
# Default-Start: 2 3 4 5
# Default-Stop: 0 1 6
# Short-Description: starts instance of NZBGet
# Description: starts instance of NZBGet using start-stop-daemon
### END INIT INFO
NZBGETPATH=$(which nzbget)
# Source init functions
. /lib/lsb/init-functions
# Start/stop the NZBget daemon.
#
case "$1" in
start) echo -n "Start services: NZBget"
$NZBGETPATH -D
;;
stop) echo -n "Stop services: NZBget"
$NZBGETPATH -Q
;;
restart)
$0 stop
$0 start
;;
*) echo "Usage: $0 start|stop|restart"
exit 1
;;
esac
exit 0Ctrl+X, Y and Enter to save
Make the NZBGet init.d script executable
sudo chmod +x /etc/init.d/nzbgetUpdate the system to start NZBGet on boot
sudo update-rc.d nzbget defaultsReboot to test, if it will only work once the system has been up you can use a cronjob in conjunction with the init.d script.
This command adds a cronjob to start nzbget every time it boots if the init.d script isn't doing the job
crontab -l | { cat; echo "@reboot nzbget -D"; } | crontab -Scroll to the bottom for further configuration and tweaks.
NZBGet Upstart Method
Install upstart if you understand the risks!
sudo apt-get install upstartEnter Yes, do as I say!
Create the NZBGet upstart file
sudo nano /etc/init/nzbget.confPaste this code and save the file with Ctrl+X, Press y and then Enter
Note: if you are on Raspbmc remove the setuid and setgid lines (thanks to Raijmond)
#description "NZBGet upstart script"
#author "Ben Vassie"
setuid pi
setgid pi
start on runlevel [2345]
stop on runlevel [016]
respawn
script
exec nzbget -D
end script
pre-stop script
exec nzbget -Q
end scriptSee if the nzbget service works
sudo service nzbget startIt should say something like
nzbget start/running, process 4422
Reboot to make sure NZBGet starts on boot
sudo rebootIf you plan to use SSL with NZBGet use this cipher RC4-MD5 recommended by hugbug the developer of this fine software.
Since the Raspberry Pi is not the strongest machine, I recommend these NZBGet performance tweaks.
Now you are ready to configure NZBGet
