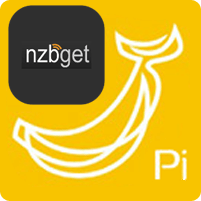 NZBGet is a lightweight usenet downloader recently updated to 14.2. NZBGet and the Banana Pi fit well, even though it is more powerful than the Raspberry Pi, it is still best to put a lightweight downloader on it. The Banana Pi is a capable little board and NZBGet runs well on low spec hardware. This will eventually be in my upcoming Ultimate Banana Pi Media Server Guide. I recommend a UsenetServer account for downloading from usenet. I tested this several times on a fresh Raspbian image from December 2014 and Bananian (images here).
NZBGet is a lightweight usenet downloader recently updated to 14.2. NZBGet and the Banana Pi fit well, even though it is more powerful than the Raspberry Pi, it is still best to put a lightweight downloader on it. The Banana Pi is a capable little board and NZBGet runs well on low spec hardware. This will eventually be in my upcoming Ultimate Banana Pi Media Server Guide. I recommend a UsenetServer account for downloading from usenet. I tested this several times on a fresh Raspbian image from December 2014 and Bananian (images here).
| Pi Unit | ||||||||
|---|---|---|---|---|---|---|---|---|
| Raspberry Pi 3 | Quad Core | |||||||
| Raspberry Pi 2 | Quad Core | |||||||
| Raspberry Pi | Single Core | |||||||
| Banana Pi | Dual Core | |||||||
| Banana Pi Pro | Dual Core |
Install Latest NZBGet Banana Pi
Update and upgrade
sudo apt-get update
sudo apt-get upgrade -yDownload the latest NZBGet installer linux, copy all 3 lines and paste them.
wget -O - http://nzbget.net/info/nzbget-version-linux.json | \
sed -n "s/^.*stable-download.*: \"\(.*\)\".*/\1/p" | \
wget --no-check-certificate -i - -O nzbget-latest-bin-linux.runRun the NZBGet installer and install in the /usr/local/bin/nzbget folder
sudo sh nzbget-latest-bin-linux.run --destdir /opt/nzbgetRemove the NZBGet installer
rm nzbget-latest-bin-linux.runMake pi the owner of the NZBGet installation folder
sudo chown -R pi:pi /opt/nzbgetChange the NZBGet daemon to run as pi using this nifty sed command to automatically replace the DaemonUsername line
sed -i "/DaemonUsername=/c\DaemonUsername=pi" /opt/nzbget/nzbget.confAll that is left to set NZBGet to Autostart on boot and optionally install VideoSort.
Install VideoSort
Install the Videosort post processing script to have NZBGet sort your video media automatically, if you are using CouchPotato you don't necessarily need this but it is useful if you are sending video nzbs straight from your indexer to NZBGet.
Create an NZBGet scripts folder
mkdir -p /path/to/scripts && cd /path/to/scriptsDownload VideoSort 5.0
wget http://sourceforge.net/projects/nzbget/files/ppscripts/videosort/videosort-ppscript-5.0.zipUnpack the VideoSort Script
unzip videosort-ppscript-5.0.zipNote: Your extension scripts folder is /path/to/scripts/ which you set in NZBGet Settings -> Paths -> ScriptDir
Note: For the Raspberry Pi the extra / is necessary after scripts (this may no longer be true)
Run the nzbget daemon
nzbget -DNow try and access NZBGet at http://ip.address:6789 username:nzbget password:tegbzn6789
Autostart NZBGet on Boot
You can use an init.d script or upstart script. The upstart script is more reliable but can cause other issues.
For either of these methods your path may be /usr/bin/local if you built from source so adjust as necessary.
NZBGet init.d Script
Create the config script in the Banana Pi's home folder, replace user with the sudo user you use
sudo nano /home/user/.nzbgetUse Ctrl+W to find DaemonUsername=root and change it to your user
DaemonUsername=userCtrl+X, Y and Enter to save
Create the NZBGet init.d script
sudo nano /etc/init.d/nzbgetPaste this NZBGet init.d script adjust the user again
#!/bin/sh
### BEGIN INIT INFO
# Provides: nzbget
# Required-Start: $local_fs $network $remote_fs
# Required-Stop: $local_fs $network $remote_fs
# Should-Start: $NetworkManager
# Should-Stop: $NetworkManager
# Default-Start: 2 3 4 5
# Default-Stop: 0 1 6
# Short-Description: starts instance of NZBGet
# Description: starts instance of NZBGet using start-stop-daemon
### END INIT INFO
NZBGETPATH=$(which nzbget)
# Source init functions
. /lib/lsb/init-functions
# Start/stop the NZBget daemon.
#
case "$1" in
start) echo -n "Start services: NZBget"
$NZBGETPATH -D
;;
stop) echo -n "Stop services: NZBget"
$NZBGETPATH -Q
;;
restart)
$0 stop
$0 start
;;
*) echo "Usage: $0 start|stop|restart"
exit 1
;;
esac
exit 0Ctrl+X, Y and Enter to save
Make the NZBGet init.d script executable
sudo chmod +x /etc/init.d/nzbgetUpdate the system to start NZBGet on boot with a later boot priority level so the hard drive is mounted
sudo update-rc.d nzbget defaults 98Reboot to test, if it will only work once the system has been up you can use a cronjob in conjunction with the init.d script.
This command adds a cronjob to start nzbget every time it boots
crontab -l | { cat; echo "@reboot nzbget -D"; } | crontab -Scroll to the bottom for further configuration and tweaks.
If you plan to use SSL with NZBGet use this cipher RC4-MD5 recommended by hugbug the developer of this fine software.
Since the Raspberry Pi is not the strongest machine, I recommend these NZBGet performance tweaks.
Now you are ready to configure NZBGet
| Usenet Provider | |||||||
|---|---|---|---|---|---|---|---|
| UsenetServer | |||||||
| Newshosting | |||||||
| Frugal | |||||||
| Usenetlink |
