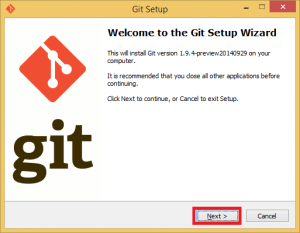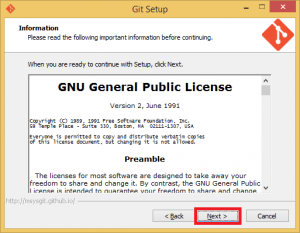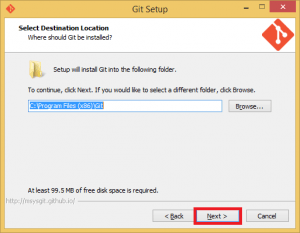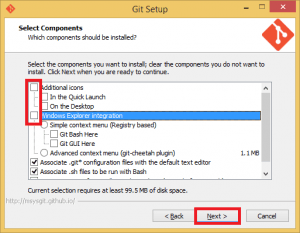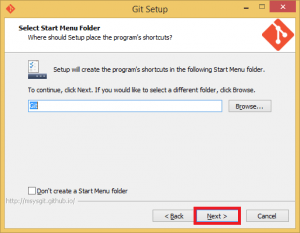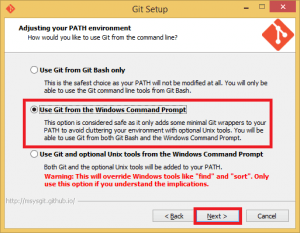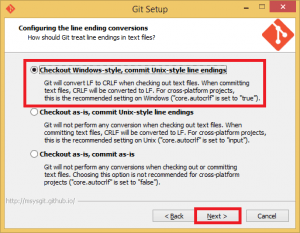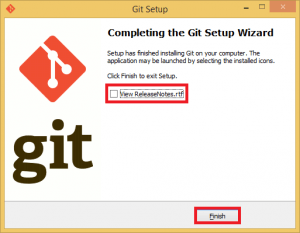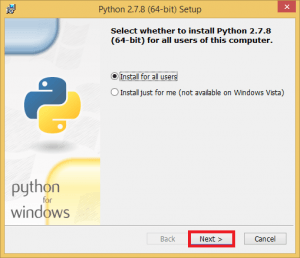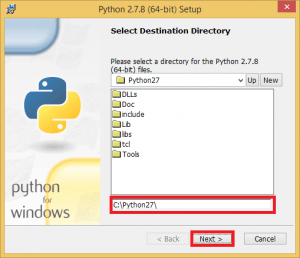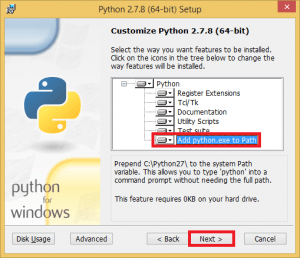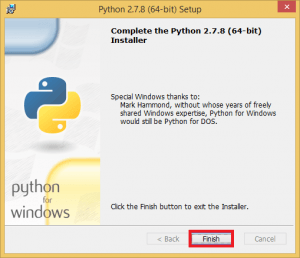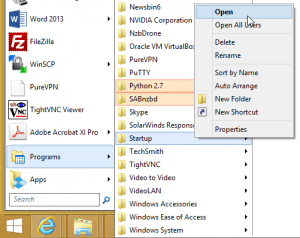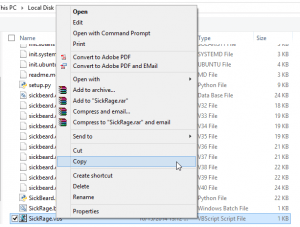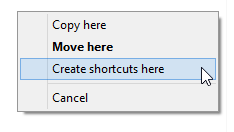Install NZBHydra on Windows for universal usenet searching to replace NZBMegaSearch. NZBMegaSearch has come to a bit of a standstill despite mirabis attempt to provide fixes for Sonarr. theotherp has created an NZBMegaSearch replacement called NZBHydra which integrates with Sonarr, SickRage, CouchPotato and other automation software. If you use reverse proxies you will be happy to know that NZBHydra will work without any fuss unlike NZBMegaSearch. This NZBHydra tutorial will show you how to install NZBHydra on all Windows versions that can run Python: Windows 7, 8, 10 and Server editions like 2008 and 2012. I have included a Windows system service as well as a vbs script method to autostart NZBHydra.
| Usenet Provider | |||||||
|---|---|---|---|---|---|---|---|
| UsenetServer | |||||||
| Newshosting | |||||||
| Frugal | |||||||
| Usenetlink |
Install NZBHydra Windows
NZBHydra like many other usenet programs requires git and python. If you already have those installed from previous guides you can skip down to the install NZBHydra section.
Install Git Windows
Download gitshell and run it. You will see this wizard.
Accept the license
Choose the install location
Uncheck these options Additional icons and Windows Explorer integration. You won't need them. You can uncheck the bottom ones as well.
Leave the start menu folder as is or change it to your liking
This is important, for Adjusting your PATH environment, choose Use Git from the Windows Command Prompt
This is less important but I chose the top option Checkout Windows-style. It only matters if you are using git to create programs.
Unless you want to see the Release Notes uncheck it and click Finish
Install Python 2.7.x
Download Python 2.7 32-bit or 64-bit which will work on 64 or 32 bit systems
Run the installer, for the most part you just click Next through the Wizard
The guide will assume you are installing to C:\Python27
In the Customize Python 2.7.x enable Add python.exe to Path.
This allows you to run python from the command prompt in Windows.
Click Next
Click Finish to exit
Install NZBHydra
Open up a command prompt as an Administrator.
Pull the latest NZBHydra from github
git clone https://github.com/theotherp/nzbhydra c:\NZBHydraIf you insist on putting NZBHydra in Program Files
git clone https://github.com/theotherp/nzbhydra "c:\Program Files (x86)\NZBHydra"Make sure NZBHydra runs
cd c:\NZBHydra
python c:\NZBHydra\nzbhydra.pyTry accessing NZBHydra at http://ip.address:5075
Now we will make NZBHydra run on startup so it runs in the background on boot.
This method also means you won't have a command prompt open all the time, it will be hidden.
NZBHydra Windows System Service
Install the latest nssm and find nssm.exe in the win32 (32-bit) or win64 (64-bit) and copy it to c:\Windows\System32
In a command prompt running as an Administrator
nssm install NZBHydra c:\python27\python.exe "c:\NZBHydra\nzbhydra.py"If you put it in c:\Program Files or any directory with spaces
nssm install NZBHydra c:\python27\python.exe "c:\Program Files (x86)\NZBHydra\nzbhydra.py"Change the NZBHydra nssm service to autostart on boot
nssm set NZBHydra Start SERVICE_AUTO_STARTStart the NZBHydra service
nssm start NZBHydraReboot Windows to test and the NZBHydra web interface will be available on its default port 5075
NZBHydra vbs Script
If for some reason you do not want to use the nssm service above you can use a vbs script instead.
Create the file NZBHydra.vbs in Notepad
Paste this code, if it doesn't work for you there is another vbs in the comments thanks to Gabriel.
Set WshShell = CreateObject("WScript.Shell")
WshShell.Run chr(34) & "C:\NZBHydra\nzbhydra.py" & Chr(34), 0
Set WshShell = NothingFile Save as and save it as “NZBHydra.vbs” in C:\NZBHydra so the file ends up as C:\NZBHydra\NZBHydra.vbs
Now copy a shortcut of NZBHydra.vbs to your Startup folder
Open up you Startup Menu. Right click and choose Open.
In Windows explorer, go into C:\NZBHydra and copy NZBHydra.vbs
Now paste it as a shortcut in the Startup menu folder by right-clicking and choosing Create Shortcuts here.
Now you can reboot and NZBHydra should autostart with Windows.