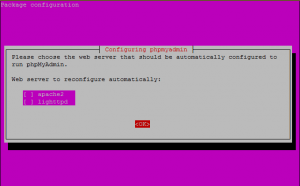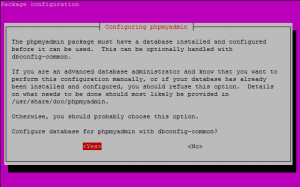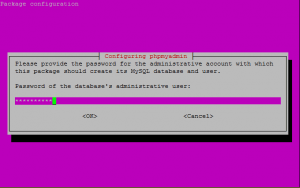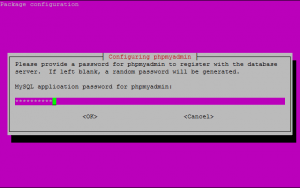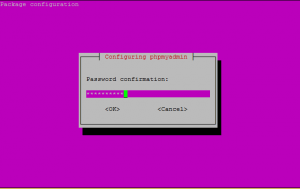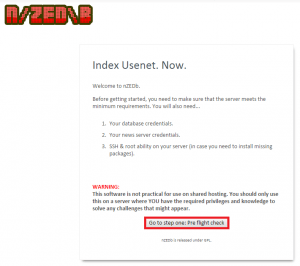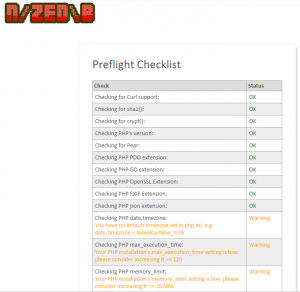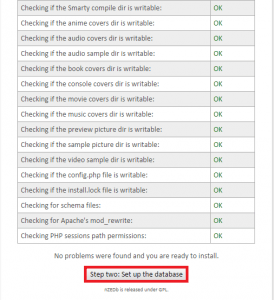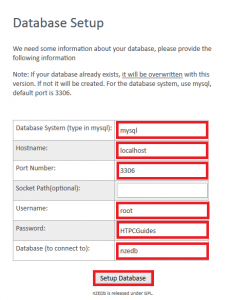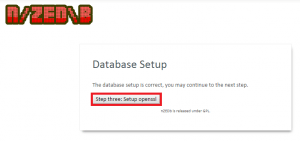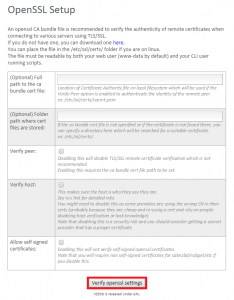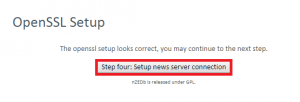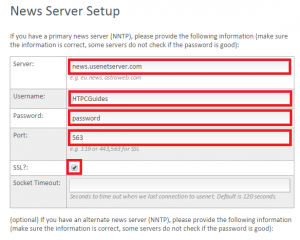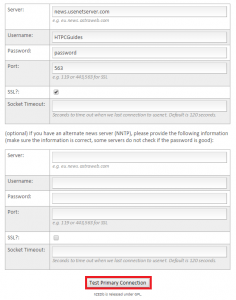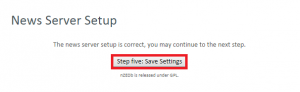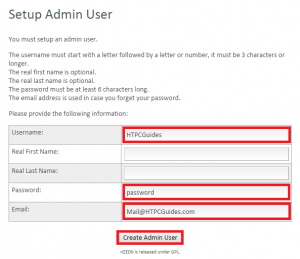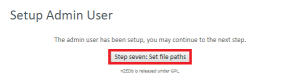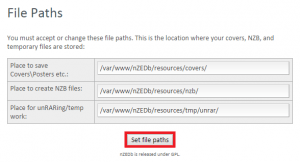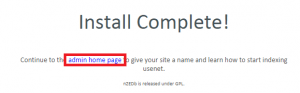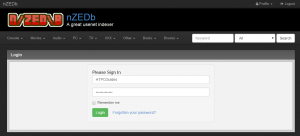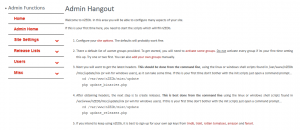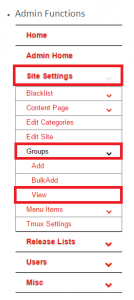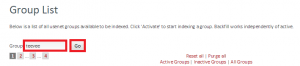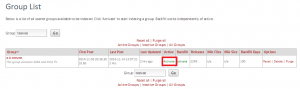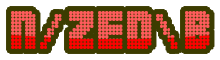 nZEDb is a fork of the popular newznab indexer. It is becoming increasingly popular because it is actively developed and has a plethora of features. This guide will show you how to get nZEDb up and running on a Ubuntu 14.04 machine so you can have your own private usenet indexer. nZEDb will delete fake and passworded releases from your database if you have unrar enabled. It can detect the media info of video files and create screenshots. It will also grab covers for media from various API sites. This guide is derived from the official nZEDb guide but has been expanded. When you're done you will have your own private indexer. I tested this on an old Penium M system and it updated 2 groups just fine, the more groups you add the more stress it will put on the system. I tested it on a 64 bit VPS with 10GB of RAM and it was able to handle 20 groups and backfill efficiently. Do be aware of the limitations of your hardware before you embark on this private indexer journey.
nZEDb is a fork of the popular newznab indexer. It is becoming increasingly popular because it is actively developed and has a plethora of features. This guide will show you how to get nZEDb up and running on a Ubuntu 14.04 machine so you can have your own private usenet indexer. nZEDb will delete fake and passworded releases from your database if you have unrar enabled. It can detect the media info of video files and create screenshots. It will also grab covers for media from various API sites. This guide is derived from the official nZEDb guide but has been expanded. When you're done you will have your own private indexer. I tested this on an old Penium M system and it updated 2 groups just fine, the more groups you add the more stress it will put on the system. I tested it on a 64 bit VPS with 10GB of RAM and it was able to handle 20 groups and backfill efficiently. Do be aware of the limitations of your hardware before you embark on this private indexer journey.
| Usenet Provider | |||||||
|---|---|---|---|---|---|---|---|
| UsenetServer | |||||||
| Newshosting | |||||||
| Frugal | |||||||
| Usenetlink |
Install nZEDb Ubuntu for Personal Usenet Indexing
Install some basic stuff like python and git
sudo apt-get install software-properties-common python-software-properties git -yIf you are on a 32 bit system you must add this repo for PHP5.6 or your update binaries scripts will fail
You will get gzopen() errors, this solves them.
sudo add-apt-repository ppa:ondrej/php5-5.6
sudo apt-get update
sudo apt-get upgrade -yInstall MySQL
All of your nzbs and releases and stuff will be put into a MySQL database. You will install mysqltuner as well so you can get suggestions about how to tweak the database in the future.
sudo apt-get install mysql-server mysql-client libmysqlclient-dev mysqltuner -yEdit the configuration file
sudo nano /etc/mysql/my.cnfMax allowed packet should already be set
max_allowed_packet = 16MAdd this line in the same section max_allowed_packet is
group_concat_max_len = 8192Change key_buffer to key_buffer_size to avoid future problems with your MySQL configuration.
Set the key buffer size to 256M under the [mysqld] section
key_buffer_size = 256MHit Ctrl+X, Y and then Enter to exit the MySQL configuration
Run MySQL and enter your root password you chose during the MySQL installation
sudo mysql -pGrant your username permission to access the MySQL database
Note: you do not paste the mysql> part for either of these commands.
mysql>GRANT FILE ON *.* TO 'username'@'localhost';Exit MySQL
mysql>exitChange AppArmor Behavior
AppArmor interferes with MySQL so we have to manipulate it so that nZEDb can work with MySQL. Disabling AppArmor may screw up how your system works, you have been warned – you can also edit the AppArmor policy though.
The secure way to do this is by editing the AppArmor policy
sudo nano /etc/apparmor.d/usr.sbin.mysqldAbove the last } in the file add these lines so it looks like this. Do not add an extra } sign.
/data/ r,
/data/** rwk,
}Create the data folder
sudo mkdir /dataChange ownership of the data folder
sudo chown mysql:mysql /dataYou should not have to reboot after editing the policy just reload Apparmor
sudo service apparmor reloadYou can also just Remove Apparmor
Apparmor needs to be removed because it prevents proper functioning between nZEDb and MySQL
To disable Apparmor completely and uninstall, remove it from startup daemons
sudo update-rc.d apparmor disable
sudo /etc/init.d/apparmor stop
sudo /etc/init.d/apparmor teardown
sudo update-rc.d -f apparmor remove
sudo apt-get purge -yqq apparmor* apparmor-utilsYou must reboot, this is not optional
sudo rebootInstall a Web Server
Since nZEDb runs on PHP, you need to host its php files and website files so you can access and manage the indexer
You have two options, Apache or nginx. nginx is great for lower end systems.
Install Apache
sudo apt-get install apache2 -yConfigure it to point to nZEDb
sudo nano /etc/apache2/sites-available/nZEDb.confpaste this into the configuration
<VirtualHost *:80>
ServerAdmin webmaster@localhost
ServerName localhost
DocumentRoot "/var/www/nZEDb/www"
LogLevel warn
ServerSignature Off
ErrorLog /var/log/apache2/error.log
<Directory "/var/www/nZEDb/www">
Options FollowSymLinks
AllowOverride All
Require all granted
</Directory>
Alias /covers /var/www/nZEDb/resources/covers
</VirtualHost>
Edit the Apache configuration
sudo nano /etc/apache2/apache2.confIf you have AllowOverride None change it to to AllowOverride All
Options Indexes FollowSymLinks
AllowOverride All
Require all granted
Disable the default site, enable the nZEDbsite, turn on rewrite and restart apache
sudo a2dissite 000-default
sudo a2ensite nZEDb.conf
sudo a2enmod rewrite
sudo service apache2 restartInstall nginx Web Server
Install nginx from the repository
sudo apt-get install nginx -yInstall PHP fast page for nginx
sudo apt-get install php5-fpm -yEdit the configuration file
sudo nano /etc/nginx/sites-available/nZEDbPaste this code, change HTPCGuides.com to your local ip address (localhost did not work for me, it had to be the local address 192.168.40.110). You can add multiple server names separated by spaces like
server_name 192.168.40.110 HTPCGuides.com;
server {
# Change these settings to match your machine.
listen 80 default_server;
server_name 192.168.40.110 HTPCGuides.com;
# These are the log locations, you should not have to change these.
access_log /var/log/nginx/access.log;
error_log /var/log/nginx/error.log;
# This is the root web folder for nZEDb, you shouldn't have to change this.
root /var/www/nZEDb/www/;
index index.html index.htm index.php;
# Everything below this should not be changed unless noted.
location ~* \.(?:ico|css|js|gif|inc|txt|gz|xml|png|jpe?g) {
expires max;
add_header Pragma public;
add_header Cache-Control "public, must-revalidate, proxy-revalidate";
}
location / {
try_files $uri $uri/ @rewrites;
}
location ^~ /covers/ {
# This is where the nZEDb covers folder should be in.
root /var/www/nZEDb/resources;
}
location @rewrites {
rewrite ^/([^/\.]+)/([^/]+)/([^/]+)/? /index.php?page=$1&id=$2&subpage=$3 last;
rewrite ^/([^/\.]+)/([^/]+)/?$ /index.php?page=$1&id=$2 last;
rewrite ^/([^/\.]+)/?$ /index.php?page=$1 last;
}
location /admin {
}
location /install {
}
location ~ \.php$ {
include /etc/nginx/fastcgi_params;
# Uncomment the following line and comment the .sock line if you want to use TCP.
#fastcgi_pass 127.0.0.1:9000;
fastcgi_pass unix:/var/run/php5-fpm.sock;
# The next two lines should go in your fastcgi_params
fastcgi_index index.php;
fastcgi_param SCRIPT_FILENAME $document_root$fastcgi_script_name;
}
location /phpmyadmin {
root /usr/share/;
index index.php index.html index.htm;
location ~ ^/phpmyadmin/(.+\.php)$ {
try_files $uri =404;
root /usr/share/;
fastcgi_pass unix:/var/run/php5-fpm.sock;
fastcgi_index index.php;
fastcgi_param SCRIPT_FILENAME $document_root$fastcgi_script_name;
include /etc/nginx/fastcgi_params;
}
location ~* ^/phpmyadmin/(.+\.(jpg|jpeg|gif|css|png|js|ico|html|xml|txt))$ {
root /usr/share/;
}
}
location /phpMyAdmin {
rewrite ^/* /phpmyadmin last;
}
}Create the nginx log files
sudo mkdir -p /var/log/nginxMake the log file writeable
sudo chmod 755 /var/log/nginxDisable the default nginx site
sudo unlink /etc/nginx/sites-enabled/defaultMake nZEDb the default site for nginx
sudo ln -s /etc/nginx/sites-available/nZEDb /etc/nginx/sites-enabled/nZEDbRestart php5-fpm
sudo service php5-fpm restartRestart nginx
sudo service nginx restartAdd your user to the www-data group
sudo usermod -aG www-data usernameInstall PHP
sudo apt-get install php5 php5-cli php5-dev php5-json php-pear php5-gd php5-mysqlnd php5-curl -yFor some reason php5 includes Apache so if you want to use nginx, you will have to remove Apache2
sudo apt-get purge apache*
sudo apt-get remove apache*Edit the main php file that both apache2 and nginx use
sudo nano /etc/php5/cli/php.iniChange the following settings:
The default execution time is 30 seconds, change it to 120 seconds
max_execution_time = 120Memory can be set to -1 (-1 means unlimited) or you can limit it if you are running other processes, nZEDb will run on as little memory as you give it.
memory_limit = 1024MChange your timezone from a list of timezones here. Remove the preceding ;
date.timezone = YourLocalTimezoneEnable error logging (Needed when reporting bugs) should be already set
error_reporting = E_ALLlog errors, should also be set to on
log_errors = OnAdd this line under log_errors so you have a log file location
error_log = php-errors.logClose and save this file.
Make the same changes in Apache or nginx
You need to make the same changes in the Apache or nginx php configuration
For log_errors you will need to add the lines shown above.
Open apache2 php file
sudo nano /etc/php5/apache2/php.iniFor nginx edit this file
sudo nano /etc/php5/fpm/php.iniInstall php_yenc_decode
PHP decode is used to decode the yenc posts on usenet, it is the fastest and most efficient
cd ~/
git clone https://github.com/kevinlekiller/simple_php_yenc_decode
cd simple_php_yenc_decode/
sh ubuntu.sh
cd ..
rm -rf simple_php_yenc_decode/Install phpMyAdmin
This is optional but it is recommended, it gives you a nice interface to access your indexer databases
sudo apt-get install phpmyadmin -yIf you are running apache2 then let it reconfigure, press space to mark apache2 with an asterix.
If you are running nginx don't tell it to reconfigure anything and just press Enter.
Say ok to dbconfig-common
You will need to enter the root password for the MySQL database which you created earlier
I entered the same password I use for MySQL here, this is the same password you will use to log in to phpMyAdmin
Enter the same password as the previous screen here
Now secure phpMyAdmin with encryption
sudo php5enmod mcryptYou can access phpMyAdmin at http://ip.address/phpmyadmin
Your login details for phpmyadmin should be same as for MySQL
Optional Stuff
These items are optional if you want to post process releases.
- create screenshots
- find covers for movies, games etc
- discard fake releases
Some post processing can be very resource intensive, so you should have appropriate hardware if you plan to have your indexer examine releases for authenticity.
If you want to look inside rar files and remove garbage releases that contain exe files, you will need unrar
sudo apt-get install build-essential -y
cd /tmp
RARVERSION=$(wget -q http://www.rarlab.com/rar_add.htm -O - | grep unrarsrc | awk -F "[\"]" ' NR==1 {print $2}')
wget $RARVERSION
tar -xvf unrarsrc*.tar.gz
cd unrar
sudo make -j$(nproc) -f makefile
sudo install -v -m755 unrar /usr/bin
cd ..
rm -R unrar*
rm unrarsrc-*.tar.gzPzip is also used for looking into releases
sudo apt-get install p7zip-full -yavprobe (instead of ffmpeg) for looking at video files. This will enable your indexer to create screenshots and video samples
sudo apt-get install libav-tools -ylame is used for audio processing and can create samples
sudo apt-get install lame -yMedia Info
This will analyze video sources and give your indexer information about the bitrate and resolution of video files
64 bit
Media Info Dependency
wget http://mediaarea.net/download/binary/libzen0/0.4.29/libzen0_0.4.29-1_amd64.xUbuntu_14.04.deb
sudo dpkg -i libzen0_0.4.29-1_amd64.xUbuntu_14.04.debMedia Info Library
wget http://mediaarea.net/download/binary/libmediainfo0/0.7.70/libmediainfo0_0.7.70-1_amd64.xUbuntu_14.04.deb
sudo dpkg -i libmediainfo0_0.7.70-1_amd64.xUbuntu_14.04.debMedia Info Install
wget http://mediaarea.net/download/binary/mediainfo/0.7.70/mediainfo_0.7.70-1_amd64.Debian_7.0.deb
sudo dpkg -i mediainfo_0.7.70-1_amd64.Debian_7.0.deb32 bit
Media Info Dependency
wget http://mediaarea.net/download/binary/libzen0/0.4.29/libzen0_0.4.29-1_i386.xUbuntu_14.04.deb
sudo dpkg -i libzen0_0.4.29-1_i386.xUbuntu_14.04.debMedia Info Library
wget http://mediaarea.net/download/binary/libmediainfo0/0.7.70/libmediainfo0_0.7.70-1_i386.xUbuntu_14.04.deb
sudo dpkg -i libmediainfo0_0.7.70-1_i386.xUbuntu_14.04.debMedia Info Install
wget http://mediaarea.net/download/binary/mediainfo/0.7.70/mediainfo_0.7.70-1_i386.Debian_7.0.deb
sudo dpkg -i mediainfo_0.7.70-1_i386.Debian_7.0.debInstall Memcache
Grab memcache to enable caching for php
sudo apt-get install memcached php5-memcached -yYou will enable this later in the Finishing up section
Install nZEDb
Git clone the latest nZEDb
sudo git clone https://github.com/nZEDb/nZEDb.git /var/www/nZEDbChange ownership of the nZEDb installation, change username to your username
sudo chown -R username:www-data /var/www/nZEDbChange permissions so nZEDb can put covers places, unpack rar files and execute stuff in general
sudo chmod 777 /var/www/nZEDb/libs/smarty/templates_c
sudo chmod -R 777 /var/www/nZEDb/resources/covers/
sudo chmod -R 777 /var/www/nZEDb/www/
sudo chmod -R 777 /var/www/nZEDb/resources/nzb/
sudo chmod -R 777 /var/www/nZEDb/resources/tmp/unrar/
sudo chmod -R 777 /var/lib/php5
sudo mkdir /var/lib/php5/sessions
sudo chmod 777 /var/lib/php5/sessions
Restart or you might get some preflight errors during the initial setup
I got php-json not supported Error and several Warnings , restarting made them disappear.
If you are using Apache2 restart that
sudo service apache2 restartOr restart nginx
sudo service nginx restartnZEDb Initial Setup Configuration
Point your browser to the box http://ip.address/install to start the Installation setup.
Time to do a pre-flight check
Everything should be fine, the warnings will usually disappear if you restart the webserver
Scroll down and click Set up the database
Database system is mysql
Hostname is localhost or 127.0.0.1
Port is 3306
Username is root
password is the MySQL password you chose during the MySQL installation
Database to connect to is nzedb
Click Setup Database
On to OpenSSL
Since this is a personal indexer we will skip over OpenSSL. Click Verify OpenSSL
It will say success, now it's usenet provider time. I use UsenetServer because they support compressed headers.
Click Setup news server connection
Enter your usenet provider server address, username and password.
Set the port to 563 or 443 if you are using SSL. Check off SSL.
Scroll down and click Test primary connection
Click Save Settings
Now it's time to set up an Admin. Enter a username and password, you also need an email address.
Click Create Admin User
Click Set file paths
Leave them as they are and click Set file paths
You succeeded! click admin home page to go to the administration page
You should see this login screen, enter the admin username and password you just created
Here is the admin page 🙂
Updating your Indexer
It is best to do a test to make sure the indexing scripts work correctly
In your admin page, click Settings -> Group and choose View
Enter teevee in the search field and click Go
In the Active column, click Activate, leave Backfill Deactivated for now
Back in Terminal, enter the scripts folder
cd /var/www/nZEDb/misc/update/Run the script to download headers from the usenet group you enabled
php update_binaries.phpIf everything looked normal, you can process the headers. This creates releases and nzb files from the headers you just downloaded
php update_releases.php 1 trueIf you got any gzopen() errors you need to do the 32 bit fixes I mentioned in the beginning
You can now go browse your TV category by clicking TV then All TV in your indexer's web interface, you should see some releases added in list view.
If it's all working, let's automate the process using Tmux or Screen so you don't have to keep running these scripts manually.
Using nZEDb Tmux Scripts
Install Tmux
sudo apt-get install tmux time -yInstall more Tmux things so it can work with MySQL
sudo apt-get install python-setuptools python-pip -y
sudo easy_install cymysql pynntp socketpoolInstall the python 3 modules as well or you will get a python 3 cymysql error
sudo apt-get install python3-setuptools python3-pip -y
sudo pip3 install cymysql pynntp socketpoolChange the settings in Site -> Tmux Settings
Set Tmux Scripts Running to Yes
Set Run Sequential to Basic
Update Binaries Simple Threaded
Update Releases set to Update Releases Simple
Now run the Tmux script
cd /var/www/nZEDb/misc/update/nix/tmux/
php start.phpPress Ctrl+A, release the buttons and press D
Tmux will index in the background
You can go back in and view it
tmux attachTo kill the tmux session
Press Ctrl+A, type :, you will see a yellow box pop up at the bottom of the screen
Type in kill-session and press Enter
If you get this error
Allowed memory size of 262144 bytes exhausted (tried to allocate 12288 bytes) in /var/www/nZEDb/misc/update/nix/tmux/start.php on line 141
Restart the web server or you made a mistake in the max_memory values in the php.ini files
Go back and double check your memory_limit values in both php.ini files
Screen Script Method
If you have issues with Tmux you can use the screen method. This can be optimal on lower end systems.
Install screen
sudo apt-get install screen -yGo into the scripts folder
cd /var/www/nZEDb/misc/update/nix/screen/threadedScreen is used to keep the shell running even after you have detached and exited from your SSH session
screen sh start.shTo detach the screen so it continues running in its shell, press Ctrl+A, let go, then press D
To reattach the screen list the screen sessions
screen -rYou will see a list like this
14221.pts-0.HTPCGuides (11/11/14 13:30:14) (Attached)
6282.RELEASES (11/11/14 08:17:41) (Detached)
1786.POSTP (11/11/14 07:45:55) (Detached)Then to reattach the syntax is screen -r ID
screen -r 6282You can detach again using Ctrl+A, release and press D
If you want to kill the attached screen
List the screens
screen -rHere is a screen list sample output
14221.pts-0.HTPCGuides (11/11/14 13:30:14) (Attached)
6282.RELEASES (11/11/14 08:17:41) (Detached)
1786.POSTP (11/11/14 07:45:55) (Detached)Identify the one you wish to kill, the time stamp shows when it was started
The syntax is screen -X -S ID kill
The ID number is the numbers, so if I wanted to kill the top one
screen -X -S 14221 killIf you want to reattach and view the script and how it's doing
screen -rIdentify the one you want to reattach and use this code
screen -r ID numberYou can then detach again with Ctrl+A, release and press D.
Finishing touches
Enable Memcache
sudo nano /var/www/nZEDb/www/config.phpAdd these lines at the bottom of the config file
// Enable memcache
define('MEMCACHE_ENABLED', 'TRUE');Tuning MySQL
You installed mysqltuner which can give suggestions about how to optimize your database
It is best to run this after the indexer has been running for a few days
Run it using this command.
mysqltunerYou will get some suggestions and you can search how to implement them
Usually it will involve editing the mysql.conf file
Make sure you stop running your scripts first or they will freeze
sudo nano /etc/mysql/my.cnfTo save and exit the mysql configuration hit Ctrl+X, press Y and then enter
Restart MySQL for the configuration changes you made to take effect
sudo service mysql restartStart your scripts again
Reinstall nZEDb
You may make some mistakes or want to start over with your nZEDb indexer, this is how I did it.
Change username to your username you use to log on with
sudo service apache2 stop
sudo service nginx stop
sudo rm -r /var/www/nZEDb/
cd /var/www/nZEDb
sudo git clone https://github.com/nZEDb/nZEDb.git /var/www/nZEDb
sudo chown username:www-data /var/www/nZEDbYou will need to change permissions again like you did for the initial nZEDb setup after git cloning.
My nZEDb configuration guide should follow in the future, but this initial setup should get you indexing a few groups for personal usage.