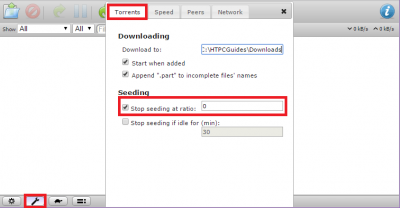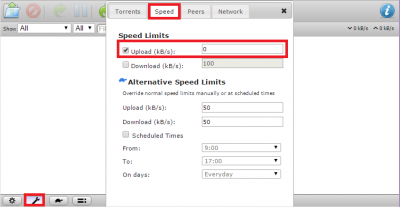Transmission is my favorite lightweight torrent client for any operating system. For those using uTorrent, I can highly recommend switching to Transmission for Windows. This guide will work with Transmission on Windows, Mac OSX, Linux (Debian, Ubuntu) and any operating system. You do need to enable the Web UI first if you haven't already. I cover how to enable the Transmission Web UI on all Linux systems, Mac OSX and Windows. When you are done, Transmission will stop seeding when your download completes.
Transmission is my favorite lightweight torrent client for any operating system. For those using uTorrent, I can highly recommend switching to Transmission for Windows. This guide will work with Transmission on Windows, Mac OSX, Linux (Debian, Ubuntu) and any operating system. You do need to enable the Web UI first if you haven't already. I cover how to enable the Transmission Web UI on all Linux systems, Mac OSX and Windows. When you are done, Transmission will stop seeding when your download completes.
At A Glance: Our Top 3 Picks for VPNs
- Our Top Pick: PureVPN
- Private Internet Access
- IPVanish
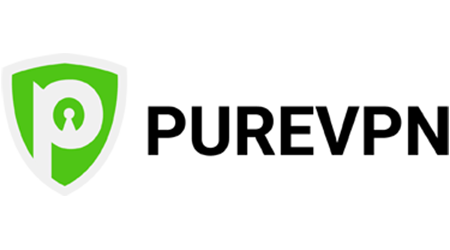
- Ultra-Fast Speed
- Universal Unblocking
- 24-hour live chat support
Make Transmission Automatically Stop Seeding When Complete
Please torrent safely with Private Internet Access or PureVPN, both solutions have set ups for Windows, Mac OSX and Linux. I suggest reading Comparing Usenet vs Torrents – Which is Better?
Our Top Pick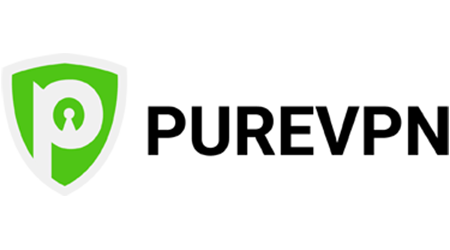 | PureVPN |
| VIEW LATEST PRICE → |
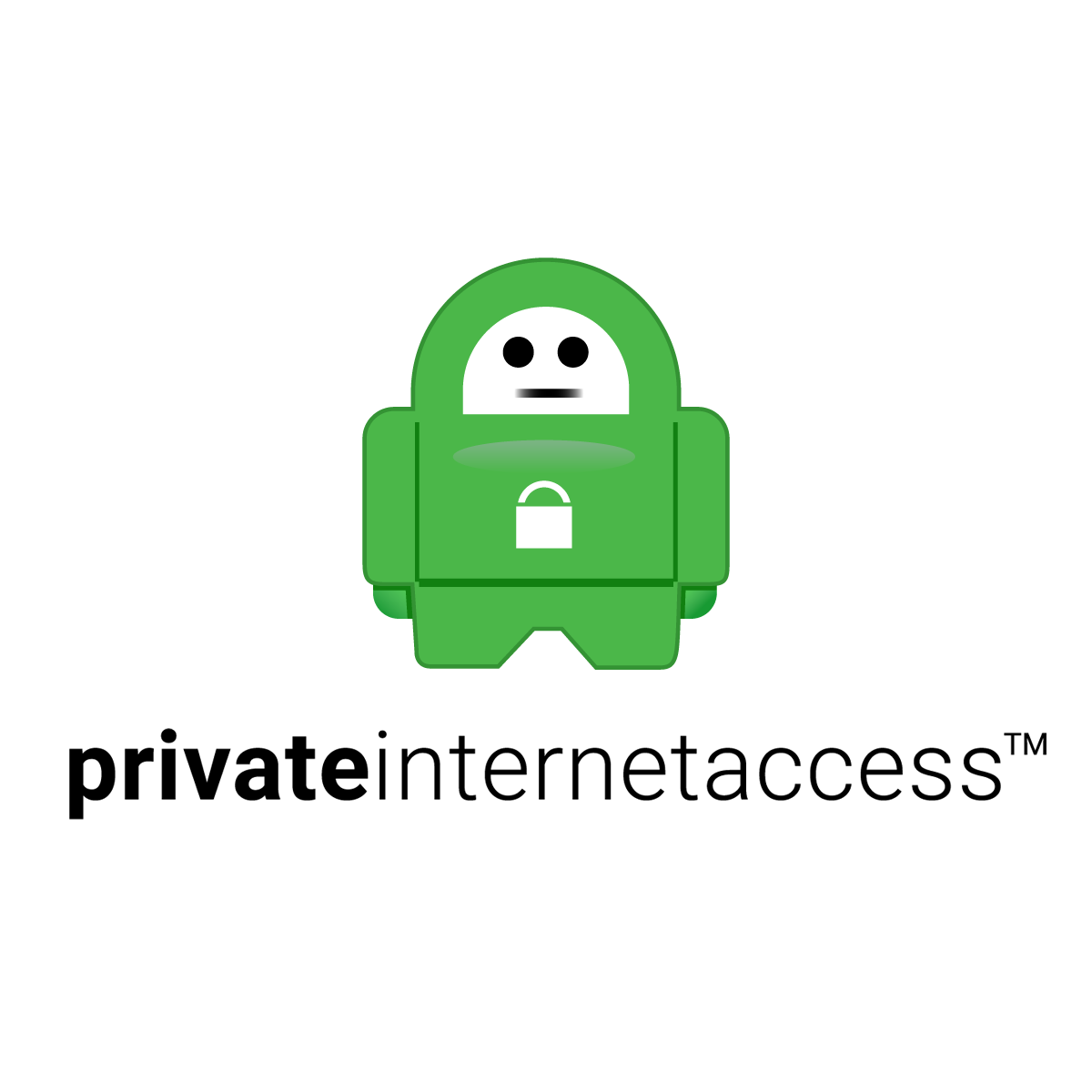 | Private Internet Access |
| VIEW LATEST PRICE → |
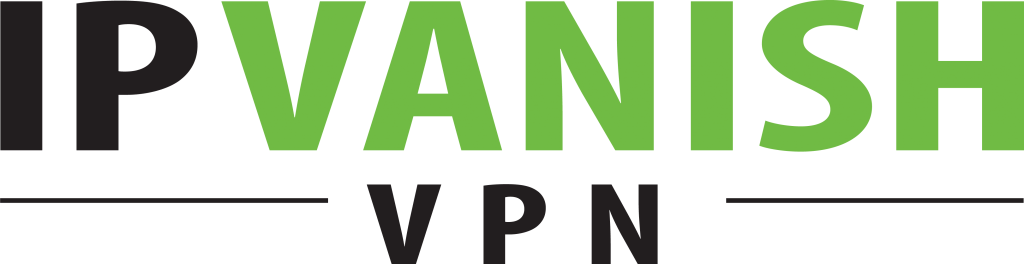 | IPVanish |
| VIEW LATEST PRICE → |
Get PureVPN today for only $2.88/mo. with 10 Multi Logins

Windows
Transmission for Windows will only let you set the ratio to a minimum of 0.50 through its preferences, however, there is a workaround to lower the ratio to 0 using the Web interface.
Click Edit -> Preferences
Click the Remote tab and check Allow remote access.
If you want to be able to access Transmission remotely uncheck Only allow these IP addresses. Now click Open web client to open the web interface.
You should now exit Transmission completely using the File Menu and choosing Exit, then reload it. If you just reboot with Transmission open the change won't stick for some reason. I found exiting completely, not just minimizing it to the system tray, and rebooting makes the new download settings stick. The same applies for when changing the web interface settings below.
Mac OSX
On Mac OSX, go to the Transmission menu and choose Preferences
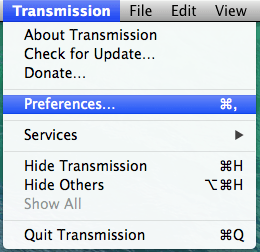
Click the Remote tab and check Enable remote access
Check Require authentication and enter a username and password.
Click Launch Web Interface to open up Transmission's Web UI.
Linux
On linux you need to SSH in to your machine and edit the transmission settings
sudo nano /etc/transmission-daemon/settings.jsonChange the following values.
rpc-whitelist allows IP addresses to access the Web interface it has been set to all here. You can also change it to your local home network like 192.168.*.* if you want it to be more secure. However, if you want to be able to access transmission outside your local network then it should be *.*.*.* which represents all IPs.
"rpc-whitelist": "*.*.*.*",
May as well disable the whitelist if you are allowing all IPs
"rpc-whitelist-enabled": false,
Change the remote access username and password to your liking
"rpc-password": "password",
"rpc-username": "username",
When you are done restart transmission
sudo service transmission-daemon restartIf you are on linux open your Transmission torrent web interface at http://ip.address:9091.
Make Transmission Automatically Stop Seeding
Click the settings wrench icon in the bottom left, then the Torrents tab
Check Stop seeding at ratio and enter 0
While you are in the Web UI you can also disable uploading or restrict it to a low speed to save your bandwidth. This is not in the spirit of torrenting and makes you a leech.
Click the Speed tab and check Upload (kB/s):, enter 0 or your maximum desired upload rate.
This covers making Transmission automatically stop seeding when it completes a download for you on Windows, Linux and Mac OSX. After you have done this in Windows exit the Transmission client cleanly (not from the Web UI), do not kill the task in Task Manager, choose File and exit.

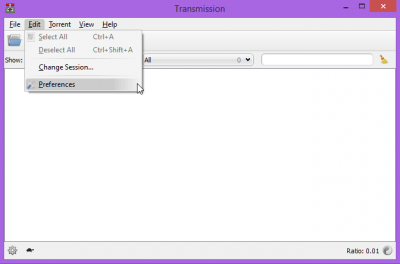
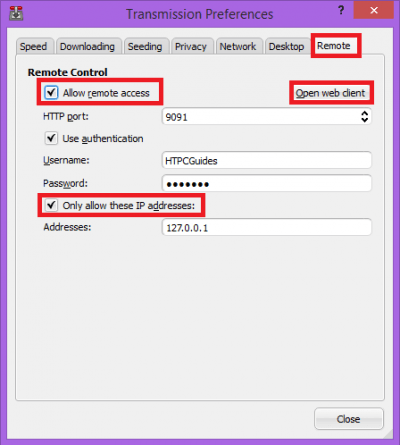
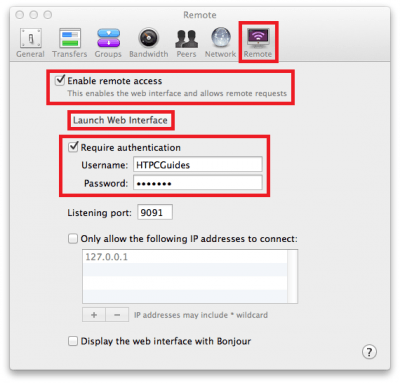

.png)