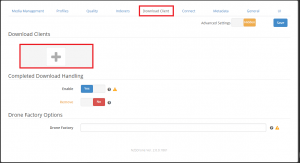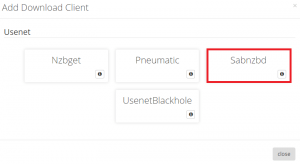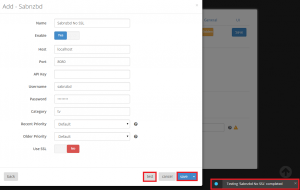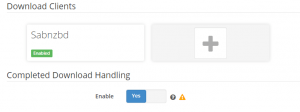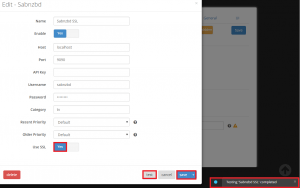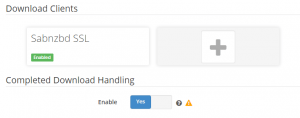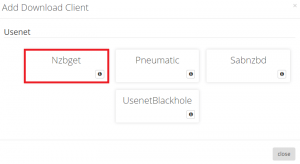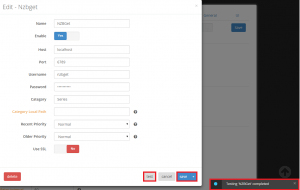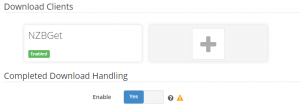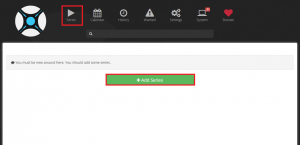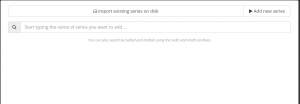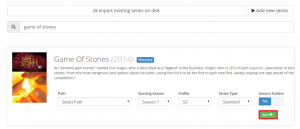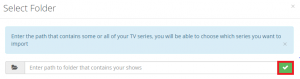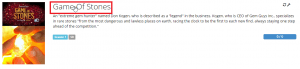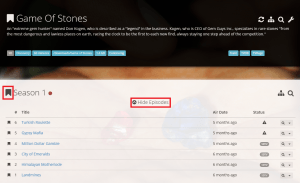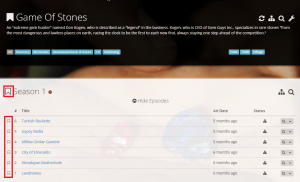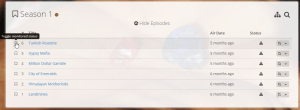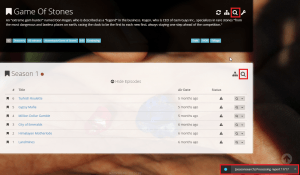Configure Download Clients
Time to enable our download client. I will show you how to configure both sabnzbd and nzbget but you only need to use one.
Click download clients menu at the top and then the big ass plus sign
Sabnzbd
Note: For sabnzbd you must have the category tv created first. You need your api key as well if you haven’t already.
Go grab your sabnzbd api key by going to http://ip.address:8080, Config ->General -> SABnzbd Web Server -> API Key and copy it.
Back in the nzbdrone web interface, choose Sabnzbd
No SSL Configuration
Give this download client a name.
Input your username and password for sabnzbd and the port (default is 8080).
Click test, the notification should pop up, then hit save.
Sabnzbd without SSL is now enabled
Sabnzbd with SSL
If you have ssl enabled and wish to use it you will need to change the port to 9090. Click SSL at the bottom.
Hit test, see the notification and click save.
Now sabnzbd with ssl is enabled
Now it’s time to add some tv shows.
Configure NZBGet
Choose nzbget from the download client submenu
Type in your nzbget information. The default username is nzbget, password is tegbzn6789.
The category Series is enabled in nzbget by default, if you want it to be called tv you must first change the category name in nzbget, save all changes and reload the server. Bear in mind the category here is case sensitive for nzbget so ‘series' won't work unless you have changed it in nzbget from ‘Serie's to ‘series'.
Hit test, you should see the notification and hit Save.
Note: SSL will only work if you create a self-signed certificate for NZBGet and enable it.
NZBGet is now enabled
Add Series
Note: when you add a tv show all seasons are monitored by default which you may or may not want
Click Series at the top and then Add Series
You’ll see this screen, type the show you want. I am using Game of Stones
The series will pop up, click Add
You will need to enter the path for your downloads, this is where the series will end up after they download Sabnzbd or Nzbget completes them (e.g. c:\tv).
Click the green tick box.
Now click on the series itself to enter the series manager
By default nzbdrone will automatically look for the latest episodes, if your are only interested in getting unaired episodes you can stop here and just add each show one by one.
If you want to do a backlog download of aired episodes keep reading.
This is the series manager, you can toggle whether the whole season is monitored.
If the entire season is monitored nzbdrone will look for all monitored episodes.
The entire season is monitored by default shown by the filled in icon ![]()
When you click it will become the unmonitored icon ![]()
The monitoring selection works as a hierarchy so if you click the monitor icon for the entire season it will deselect all the episodes for that season
Then you can select individual episodes if necessary
Once you are done, we are going to tell nzbdrone to search for the episodes.
That's it, now you can add all the shows you want and nzbdrone to automatically search for and download.
The default interval for searching is 15 minutes which I suggest you leave as is, private sites may punish you for hammering the api more often than every 15 minutes.